
- Test TeamViewer Remote Management 14 days for free and without any feature limitations! No obligations, no credit card necessary. Start your free trial!
- Start Service Protector. Select Protector Add to open the Add Protector window: On the General tab, select the TeamViewer service from the Service to protect pull-down list. Since we have installed TeamViewer 9.0 on our machine, this is called TeamViewer 9. Your service should be named similarly, and you will notice a green circle on the left.
- To disable,onesyncsvc (needs to be run from an administrator shell): sc config onesyncsvc start= disabled. If you prefer Powershell: Get-Service - list of services. Stop-Service TeamViewer - stop TeamViewer service. Set-Service TeamViewer -StartupType Disabled - disable TeamViewer service.
- I have put Quick Support version in the startup folder when I needed a temporary connection to survive a reboot, but there is a setting for this in the regular and host versions. Options General Tab Check Start TeamViewer with Windows. Start TeamViewer with Windows. I don't work for TeamViewer.
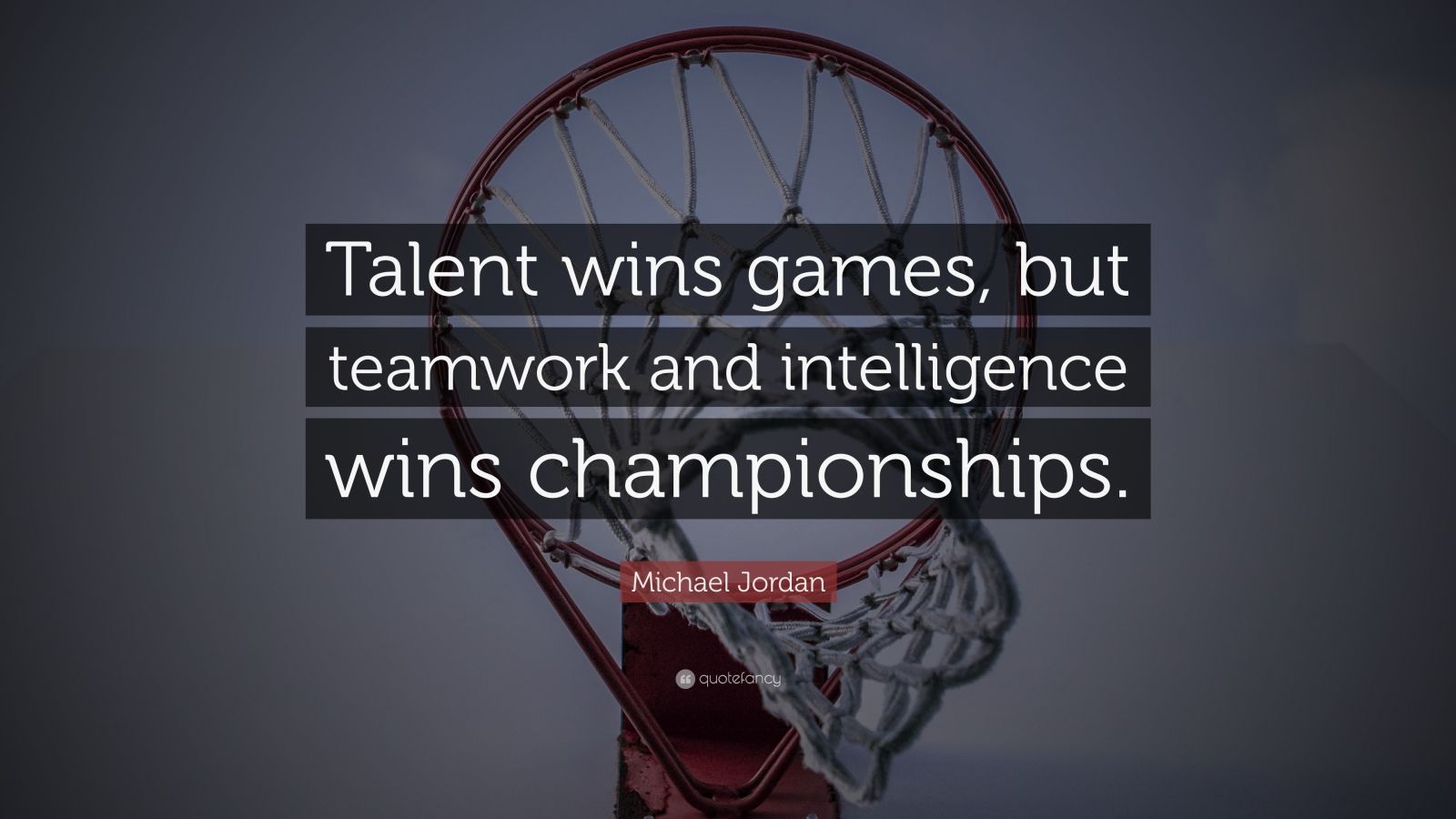
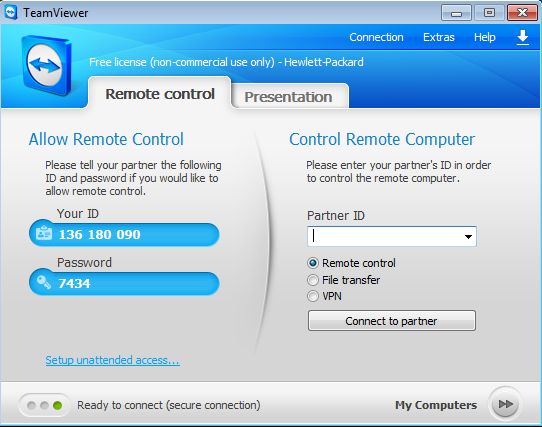
Teamviewer is a wonderful tool to access your computer (or any other device) remotely if you need to use your a graphical screen. Probably is not as secure as other linux solutions (as VNC or a VPN) but the main advantage is that is very easy to install and configure.

Suppose that we are on holidays far from home and we need to accomplish a task on our home computer using the graphical desktop. We have in our hands another device (for example a nexus7 tablet) and we are connected to WiFi hotspot. There is Teamviewer Apps for Android and IOS. We need Teamviewer installed in both machines: Desktop at home and our tablet, So I’m going to explain how can you launch remotely Teamviewer in your remote computer at home just for the time you need it to perform a particular task. As soon as we finished our job, we will stop it again to be safer.
I assume that you’ve already installed Teamviewer in your linux box and you also have a ssh account to login into your remote linux machine at home (user@home_machine:~$).
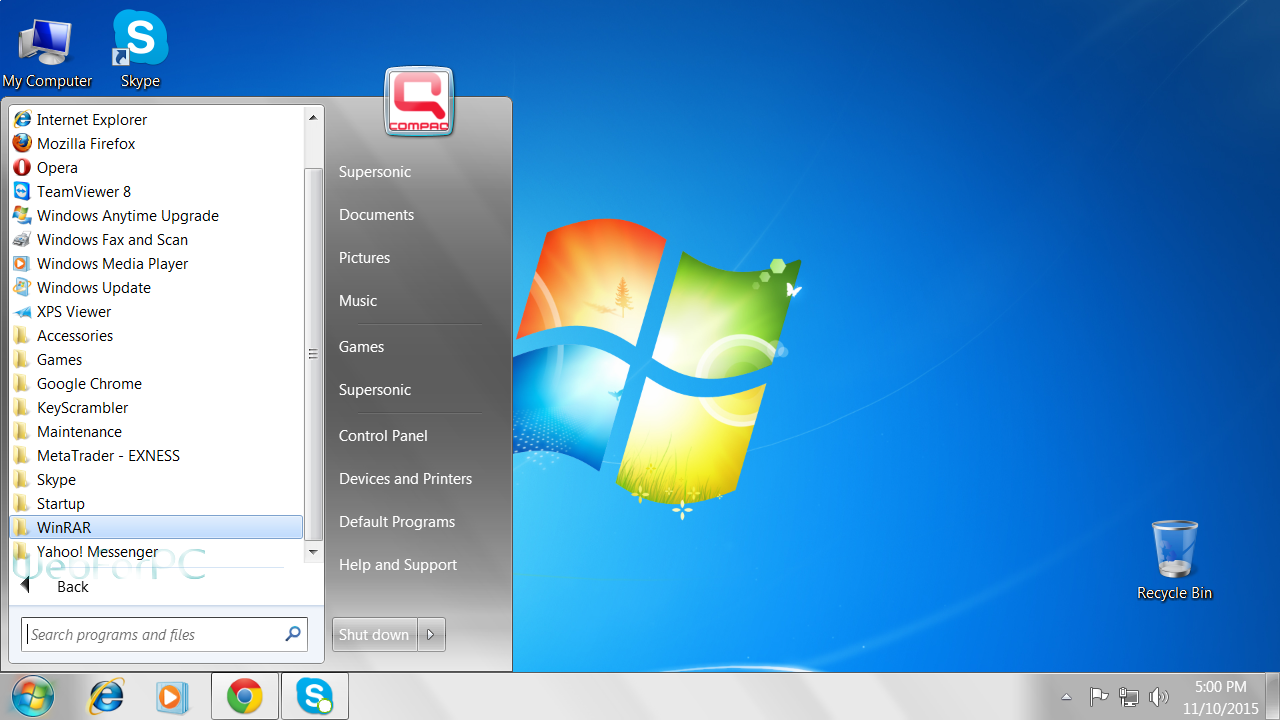
Follow our step-by-step instructions or take a look at the quick start guide. Step 1: Open TeamViewer, click on ” Meeting ” on the left and then on ” Start Meeting “. A new window with your Meeting will open. 2nd step: You can now set which speakers, which microphone and which camera you want to use. Then click on ” Use Selection “.
Steps:
Open Teamviewer On Startup Windows 10
- Login into your home linux box through ssh. Don’t use root access unless it was necessary. Use ‘sudo’ instead.
- Locate where teamviewer is installed:
user@home_machine:~$whereis teamviewer - Now run this command to get the list of commands:
user@home_machine:~$/usr/bin/teamviewer –help - Now we will check ID number for calling remotely our device and the current status of teamviewer daemon in our computer:
user@home_machine:~$/usr/bin/teamviewer –info - If we don’t remember the password to connect to teamviewer in our home machine we can reset it using this command:
user@home_machine:~$/usr/bin/teamviewer –passwdMYnewpassword - Now it’s time to enable the teamviewer daemon and launch (start) it. check that it’s up and running:
user@home_machine:~$sudo teamviewer –daemon start - We check again the status:
user@home_machine:~$sudo teamviewer –info - … and now we check that new connections are opened to teamviewers servers:
user@home_machine:~$sudo netstat -ntap | grep teamviewer - Now close your ssh session to your home computer otherwise you won’t be able to connect to teamviewer remotely. Once closed the ssh session try to connect to your home PC remotely using any other device you had in your hands.
- Once you finish close the teamviewer session and reconnect to your home computer again with ssh. We will stop teamviewer until the next time we needed it again. Commands to perform this final step is:
user@home_machine:~$sudo teamviewer –daemon stop