CUE2 has a demo mode so that you can take it for a test drive with a selection of devices available for you to virtually customize. If you’ve already got one of our CUE enabled peripherals, you can disable demo mode in the settings menu by checking the option to “show only connected devices.”. Try out the future of CUE by joining the open.
Summary :
The iCUE no device detected error has bothered a lot of people. If you are one of them who are receiving the No Device Detected error in iCUE, don't worry. This post from MiniTool will show you some effective solutions.
Quick Navigation :
When opening iCUE (Corsair’s Utility Engine), it displays the following error message at the top:
No device detected. Please connect a device
- So I deleted my old iCUE and CUE 2 guide while cleaning out my Google Drive.:(: I've redone my iCUE guide with new crisp 3k screenshots and new updated info!
- Extract and place the files into any writable directory. Click the executable file to launch. Alternatively, run the executable installer. Connect a cue light to your PC via “A” USB port. (You program both USB microprocessors through one port.) Be sure to provide power to the cue light using the 12 V wall plug.
How to fix the error? After analyzing several posts on how to fix iCUE no device detected error, here I have summarized some top solutions for your reference. If you do not know how to fix the error, please try the following solutions one by one.
Solution 1. Restart Corsair Utility Engine

The first simple fix is to restart the Utility Engine. Some users report that after restarting the utility, they fixed iCUE no device detected. So you can have a try if you get the same error.
To restart the utility, you can follow the steps below:

Step 1. Closethe Corsair Utility Engine. Right click the Windows Taskbar and select Task Manager from the menu.

You may be interested in this post: How to Open Task Manager on Windows 10? 10 Ways for You!
Step 2. In the Task Manager window, locate to the process of CUE (Corsair Utility Engine), right-click on it and select End Task.
Step 3. Re-launch the Utility Engine again and check if the iCUE no device detected issue is resolved.
Solution 2. Try Another USB Port
The iCUE no device detected error may be associated with the USB port where your peripheral is connected. If the USB port you connected to the peripheral does not work properly, you may get the no device detected Corsair iCUE error.
Besides, if you are using a USB 2.0 port, you may try using a USB 3.0 port. Generally, Corsair Utility Engine will fully support 2.0 ports, but in some cases, only 3.0 ports are detected by the utility. So it is suggested that you try another USB port.
What is USB 2.0 and USB 3.0? If you don’t know, this article will show you the definition and the difference between USB 2.0 and 3.0 in various aspects.
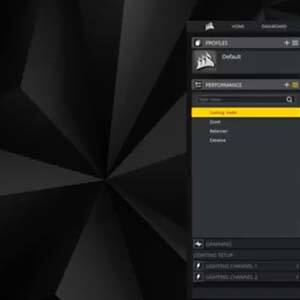
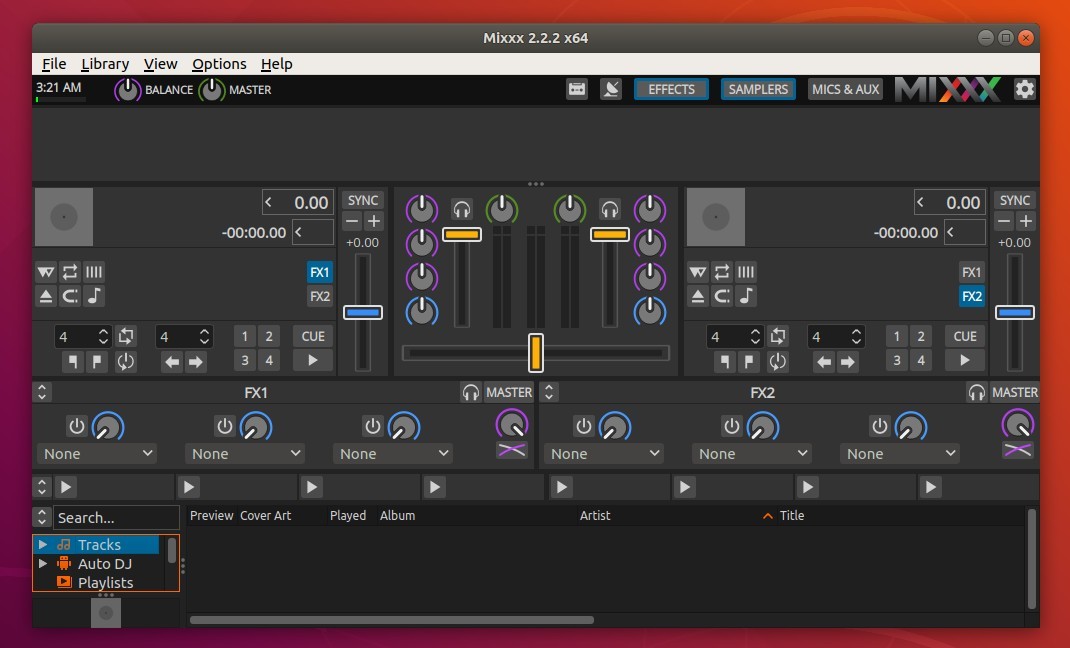
Solution 3. Uninstall the Device Driver
Drivers are the main components that connect devices (hardware) to the operating system and other software. If the driver is damaged or get corrupt in some way, you may come across the Corsair iCUE no device detected error. In this case, you may need to uninstall the damaged device driver.
Step 1. Right click Windows Start menu and choose Device Manager from the menu. Alternatively, you can press Windows log key + R key to bring up the Run dialog box and then type devmgmt.msc in the Run box and hit Enter to open Device Manager.
Step 2. In the Device Manager, expand the Human Interface Devices and search for your device. Right click on the device and select Uninstall device.
Step 3. Unplug your peripheral, wait for a few seconds and plug it back in. Then right-click on any space in the Device Manager window and click Scan for hardware changes.
Then your device will be detected automatically. Then you can check if the iCUE no device detected error gets resolved.
If uninstalling the device driver does not work, you may try updating the device driver. To do this, you may refer to the steps in this post: How to Update Device Drivers Windows 10 (2 Ways)
2015 Cadillac Cue Software Update
Conclusion
Cadillac Cue Software Update
After reading this post, now you should know how to get rid of Corsair iCUE no device detected error. Which method works for you? Do you have better solutions? We are glad to have you share it with us.