- Configure Citrix Receiver To Manually Add Http Stores Free
- Configure Citrix Receiver To Manually Add Http Stores To Download
Configure domain pass-through authentication. To enable domain pass-through using the graphical user interface: Locate the Citrix Receiver for Windows installation file (CitrixReceiver.exe). Double click CitrixReceiver.exe to launch the installer. In the Enable Single Sign-on installation wizard, select the Enable single sign-on checkbox to. 23-Configuring Citrix Receiver for Windows to allow adding HTTP stores manually.
After installing Citrix Receiver you may find the below pops up each time you log on to your PC. If you enter a store or your email address it will dissapear (providing your device can reach a Site). The prompt also dissapears when you have a Store configured via Group Policy for example. However, if you use BYOD devices and do not have the option of configuring a store, you can disable this popup via Registry, Group Policy or when installing the Receiver client.
Note: This Add Account box is not the same as the FTU screen which appears straight after install. The FTU (first time experience) screen appears straight after a Receiver install once only. This can also be disabled.
Installing Receiver Client – Receiver 4.4.1000 and earlier
Using a command line, specify the ALLOWADDSTORE=N parameter in your command. See here for more information on installing Receiver via CMD. This will affect all users using the machine.
Using Windows Registry – Receiver 4.3 and earlier
- Open RegEdit (32bit machnies only) -> HKLM -> Software -> Citrix -> Dazzle -> AllowAddStore=N
- Open RegEdit (64bit machines only) -> HKLM -> Software -> Wow6432Node -> Citrix -> Dazzle -> AllowAddStore=N
This can also be done via GPO.
Using Windows Registry – Receiver 4.4 and later
- Open RegEdit (32bit machines only) -> HKLM -> Software -> Policies -> Citrix -> Type = DWORD, Name = EnableX1FTU, Value = 0x00000000
- Open RegEdit (64bit machines only) -> HKLM -> Software -> Wow6432Node -> Policies -> Citrix -> Type = DWORD, Name = EnableX1FTU, Value = 0x00000000
If the Citrix key does not exist under Policies, create it.
Note: Setting the above also removes the ability to manually add an account.
Using Windows Registry – Receiver 4.9 and later
- Open RegEdit -> HKCU -> Software -> Citrix -> Receiver -> Type = DWORD, Name = HideAddAccountOnRestart -> Value = 0x1
Note that when you open Receiver explicitly it will ask you to add an account if one is not already configured. This is nothing new.
Note that when you open Receiver explicitly it will ask you to add an account if one is not already configured. This is nothing new..
Rename CitrixReceiver.exe to CitrixReceiverWeb.exe
Doing this rename and then installing Receiver from GUI or CLI will supress the add account wizard. The window will still appear if you explicitly open Receiver.
Single Sign-on authentication can be configured on both new and upgraded setup.
| Configuring Single Sign-on on a new Citrix Receiver for Windows setup |
| Configuring Single Sign-on on an upgraded Citrix Receiver for Windows setup |
| Single Sign-on Troubleshooting and Diagnostics |
To configure Single Sign-on on a new setup:
1. Enable User name and password and Domain pass-through on StoreFront or the Web Interface
Depending on the XenApp/XenDesktop deployment, Single Sign-on authentication can be configured on StoreFront or the Web Interface using the Management Console.
StoreFront server: Launch StoreFront Studio, go to Store > Manage Authentication methods > enable Domain pass-through.
Note: Single Sign-on is not supported if Citrix Receiver for Windows is connected to XenApp/XenDesktop using NetScaler Gateway.
| Scenario | Steps | Description |
|---|---|---|
| Configured on StoreFront or the Web Interface with Management Console | StoreFront server: Launch StoreFront Studio, go to Store > Manage Authentication methods > enable Domain pass-through. | When Citrix Receiver for Windows is not configured with Single Sign-on, it automatically switches the authentication method from Domain pass-through to Username and Password, if available. |
| Receiver for Web IS Required | Launch Stores > Receiver for Websites > Manage Authentication methods > enable Domain pass-through. | When Citrix Receiver for Web is not configured to allow Domain pass-through, it automatically switches the authentication method to Username and Password, if available. If you are launching published applications using web browsers for Storeweb, enable the Single Sign-on feature as described in the sectionGroup Policy Settings. |
| StoreFront IS NOT configured | If Web Interface is configured on a XenApp server, open XenApp Services Sites > Authentication Methods > enable Pass-through. | When Citrix Receiver for Windows is not configured with Single Sign-on, it automatically switches the authentication method from Pass-through to Explicit, if available. |
2. Configure XML trust services on the Delivery Controller
On XenDesktop 7 or later or XenApp 7.5 or later, run the following PowerShell command as an administrator on the Delivery Controller:
asnp Citrix*
Set-BrokerSite -TrustRequestsSentToTheXmlServicePort $True
Refer to the Knowledge Center article: Error: “An error occurred while making the requested connection“.
Note: On XenApp 6.5, XML Service Port and Trust is enabled using the Graphical User Interface. For more information, see Configuring the Citrix XML Service Port and Trust.
3. Modify Web Browsers settings and Install Citrix Receiver for Windows with Single Sign-on

3.1 Modify the web browsers settings
3.1.1 Configuring IE, Chrome, Edge browsers and Citrix Workspace for Windows for Single Sign-on

Modify the Internet Explorer settings to add StoreFront URL or Web Interface URL to the list of Security Zones in Internet Options. There are two methods to modify Security Zones:
NOTE: At any time, use only one of the following methods.
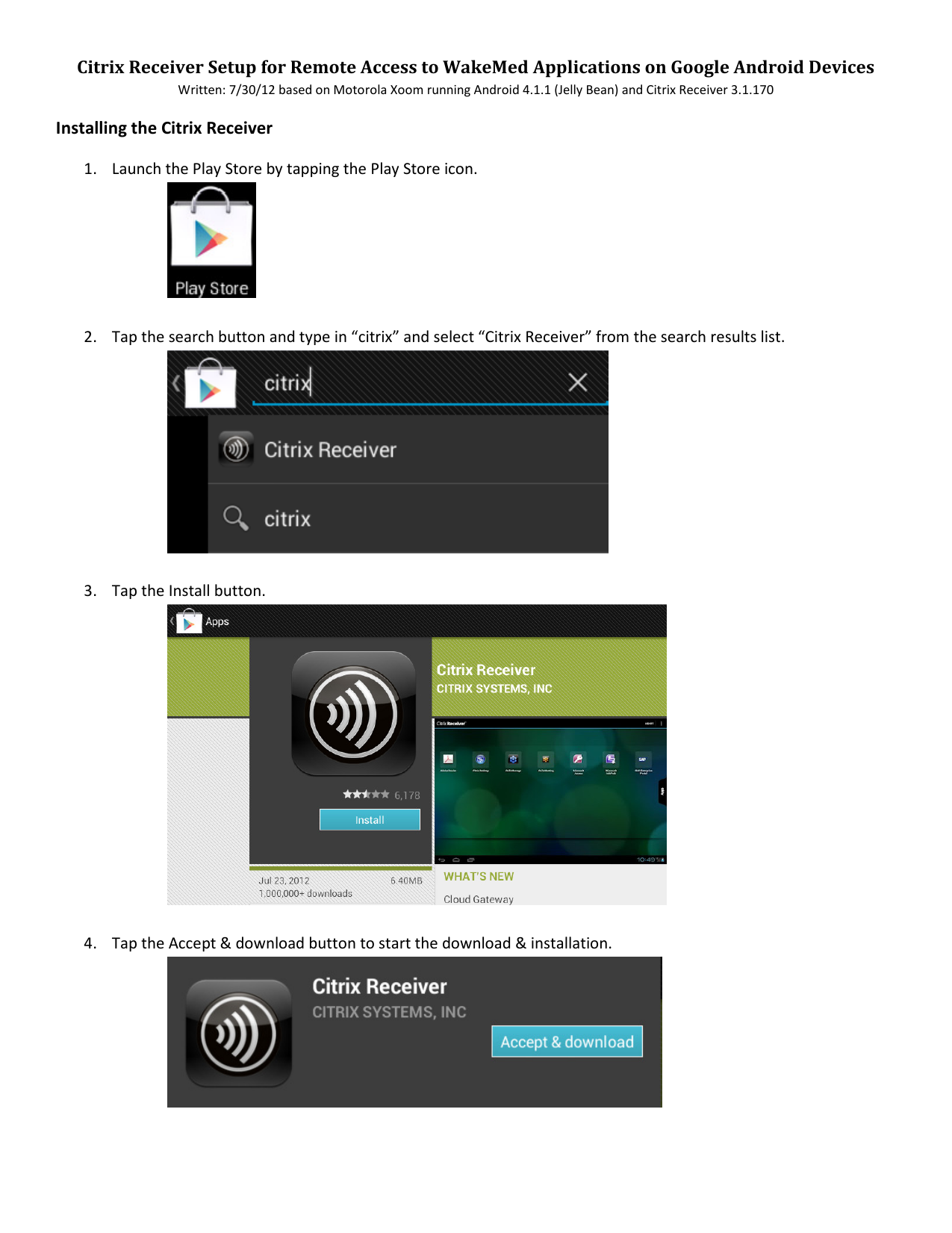
| Option 1 |
|---|
|
| Option 2 |
|---|
|
3.1.2 Configuring Firefox for Single Sign-on
- Open Firefox
- Type about:config in the address bar
- A security warning page will appear. To continue, click “I accept the risk!”
- List of configurations will be available. In the search bar type “network.automatic-ntlm-auth.trusted-uris” and add the store URL to that configuration
3.2 Install Citrix Receiver for Windows
- Download Citrix Receiver for Windows (CitrixReceiver.exe) from Citrix Downloads.
- Log onto the client device with administrator privilege.
- You can install Citrix Receiver for Windows in two ways:
Using the Graphical User Interface Using the Command Line Interface - Double-click CitrixReceiver.exe.
- In the Citrix Receiver Installation wizard, select Enable Single Sign-on.
- Click Next.
- After the installation is complete, log off from the client device and log on again.
- Open a command prompt as an administrator and change to the directory to where CitrixReceiver.exe is located.
- Run the following command to install Citrix Receiver for Windows with the Single Sign-on feature enabled:
CitrixReceiver.exe /includeSSON /silent
- After the installation is complete, log off from the client machine and log on again.
- Launch the Task Manager to verify that the ssonsvr.exe process is running.
Users should now be able to log on to an existing Store (or configure a new Store) using Citrix Receiver for Windows without providing credentials.
Group policy settings
Configuration described in this section is required in two cases:
• When access to StoreWeb using web browsers is required.
• Citrix Receiver for Windows version 4.3 or earlier is used.
For newer versions of Receiver (4.4 onwards) that do not require SSON via web browsers, the configuration is optional
Using Citrix Receiver for Windows Group Policy template files
• Add Citrix Receiver for Windows template files to the Local Group Policy Editor. For more information, see Configure Receiver with the Group Policy Object template . Be sure to use the ADM template of the same version as the Receiver on the Client.

Follow the below steps to configure the policy
1. Open Local Group Policy Editor. Navigate to Citrix Receiver > User authentication.
2. Open the Local user name password policy.
3. Select Enable pass-through authentication.
Note: If the existing version of Citrix Receiver for Windows does not have the Single Sign-on component installed, upgrading to the latest version with the /includeSSON switch is not supported.
After the installation is complete, log off from the client device and log on again.
Single Sign-on Diagnostics
In Citrix Receiver for Windows Version 4.5, you can use Configuration Checker to diagnose the Single Sign-on configuration.

Right-click the Citrix Receiver icon in the notification area and select Advanced Preferences > Configuration Checker.
The Configuration Checker window appears.Select SSONChecker and click Run.
The test runs on all the SSON checkpoints.
After the test is complete, the results are displayed for each test.
The test describes if all the configuration requirements for Single Sign-on are met.
For more information, see Using Configuration Checker to validate Single Sign-on configuration
Configure Citrix Receiver To Manually Add Http Stores Free
Verify the list of Network Providers
If users face any issues with Single Sign-on, Citrix recommends that you verify the list of network providers list on the client machin e as described below:
Click Start.
Enter View network connections. The Network Connection window appears.
Press ALT to display the menu. Click Advanced > Advanced Settings
Advanced Settings window appears.Click the Provider Order tab.
Move “Citrix Single Sign On” to the top of the list to change the order of network providers.