Recent versions of PowerPoint accept more video file formats than previous versions, and can do a lot more with videos, includingtrimming of video clips. However, it also embeds all inserted video clipsby default, and this can result in huge presentations that contain huge video files! This ultimately occupies oodles of disk space and may also makePowerPoint work a wee bit slower. To tackle this problem, you can explore media compression abilities built right inside PowerPoint. You no longerneed any third-party media compression tool since PowerPoint's native Media Compression options make this task very easy indeed.


Follow these steps to learn more about video compression options in PowerPoint 2016:
- Open a presentation where you have already inserted a video clip thatyou want to compress. Optionally, save your presentation as a new file if you also want to have an original, uncompressed version of thepresentation.
- Now, access the File menu, and choose theInfo Pane, as shown in Figure 1. Thereafter,click the Compress Media button, highlighted in red within Figure 1.
Figure 1: Compress Media button within the Info paneTip: Do not see any Compress Media button? This option shows up only if you have video or audio clips insertedwithin PowerPoint. There are exceptions too. You will not see the Compress Media button if you used anonline video. Also, if you choose to link a video clip rather thanembedding it, this button will be visible, but grayed out. To learn how to link a video rather than embed it within a presentation, look atstep 3 in our Insert Video (Movie) Clips in PowerPoint2016 tutorial. - This brings up the Compress Media drop-down menu, as shown in Figure 2.
Figure 2: Compress Media drop-down menu
The top three options within the Compress Media drop-down menu are explained below:
Presentation Quality: Helps save space and also at the same time maintains the overall audio and video quality.
Internet Quality: Video quality post compression is comparable to video typically streamed over the internet.
Low Quality: Produces video of very low quality hence can be used when file size is more important than quality.
Click to choose any one of the compression quality levels. - This opens the Compress Media window which shows the compression process. Once the compression is done, you can see the diskspace you saved at the bottom of the Compress Media window, as shown in Figure 3.
Figure 3: Compress Media window - Click the Close button to get back toBackstage view.
- Preview your video after compression, if you are unhappy with the compression result you can undo the compression. To do so, click theCompress Media button again, and select the Undo option from the resultant drop-down menu, as shown inFigure 4.
Figure 4: Undo option to revert compressionNote: The Undo compression option will be available only till the presentation is open. As soon as you save andclose the presentation, the compression will be permanently applied to your video clip. Close your presentation only if you are happy with thecompression.Note: Compression of any type will finalize any Trim Videooptions you chose. After compression, all parts of the video that were trimmed away will no longer be available. Also, theReset options will only reset the appearance of the video. - Make sure you save your presentation.
- Reducing the file size in Powerpoint 2010 is important when you need to share your file through email, but it’s too large. Use these steps to compress audio and video in Powerpoint 2010 and reduce file size. Open the Powerpoint slideshow. Select Compress Media. Choose the desired compression level.
- To compress videos and/or media files in PowerPoint, simply: Navigate to the File tab. Select the Info t ab. Open the Compress Media drop down. Choose a compression file size (Full HD 1080p, HD 720p or Standard 480p) Choosing a compression size, PowerPoint begins compressing all of the videos within your presentation.
Then right-click this loud-speaker icon, find Edit Sound Object and click this option. Then there would be a dialog box named Sound Option pop-up. Find Sound volume under Play options, click the icon next to Sound volume. Then you can adjust the volume of the music file you checked so that both of your narrations and the music file. Compresss.com is a one-stop website to compress all kinds of website files include HTML, CSS, JAVASCRIPT, XML, JSON, JPG, PNG, GIF, SVG, WEBP, HEIC, PDF, Word, Excel or PowerPoint etc. You can drag multiple website files to the form below to compress them.
See Also:
Video Compression Options in PowerPoint 2013 for Windows
Video Compression Options in PowerPoint 2010 for Windows
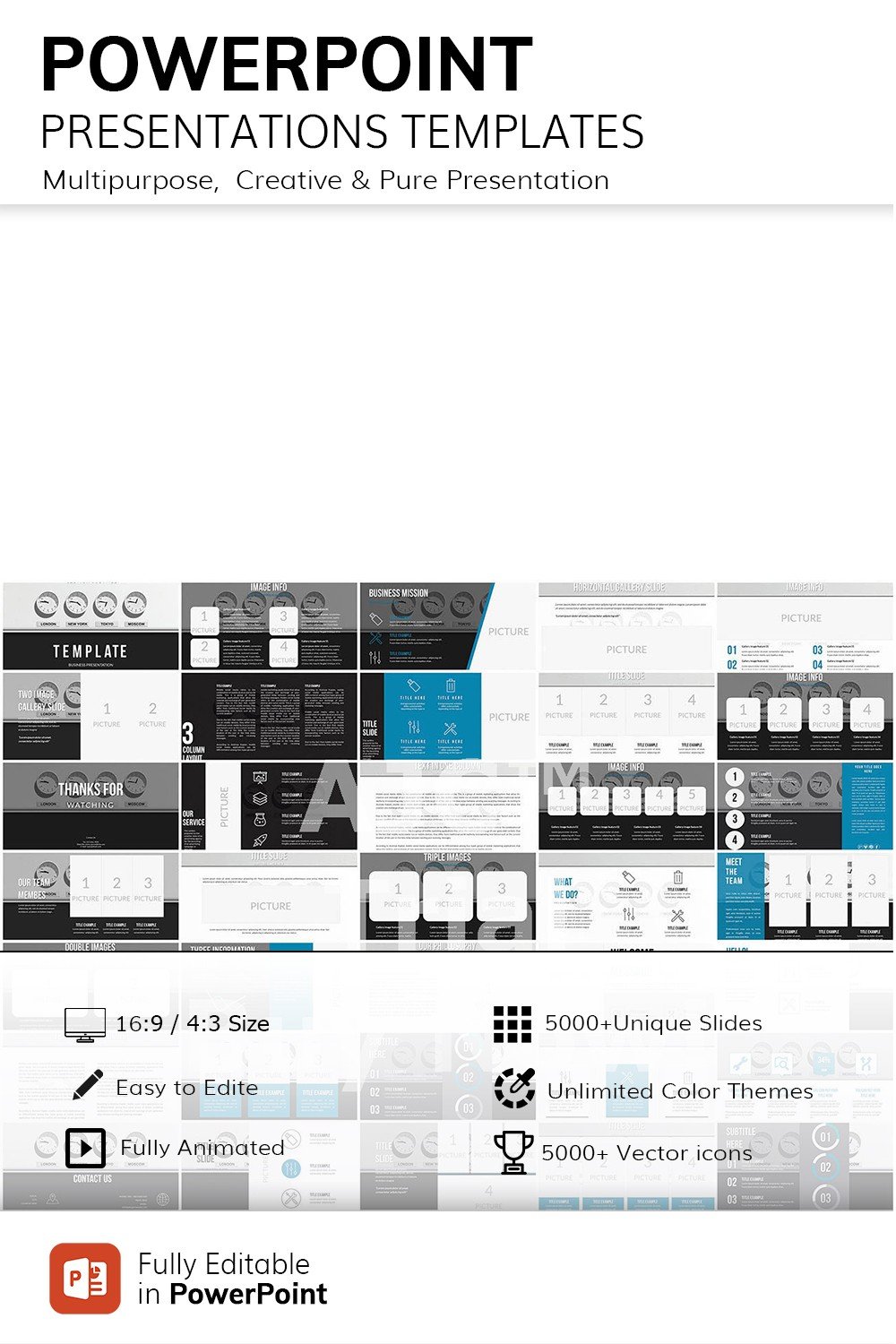
If you have created and narrated a Powerpoint file for your class and the size is very large (over 100mb) it is a good idea to reduce the file size before you upload to MyLO.
To do so follow the steps below.
FIRST! – Make a copy of the powerpoint file – this way the full quality version is always kept safe.
1. Open the copy of your Powerpoint file.
2. Click ‘File’ tab at the top-left.
3. Click the ‘Compress Media’ button.
4. You will see some options – choose the option for 480 (standard) or (email) if you have that option. Depending on your version of powerpoint you may not get any options but it will start right away.
Once the process has finished you can save. In later versions (including office365) the file size is shown in the ‘File’ tab, but earlier versions you may need to close and check the file size via your OS.
IF this doesn’t work, or if you aren’t getting options to reduce the size try the following troubleshooting.
Compress Audio Files Powerpoint File
* If you aren’t seeing any options for ‘Compress’ or ‘Make Compatible’ your Powerpoint version might be older and not support these options. If you have an older version of powerpoint and aren’t able to download and use the Office365 version OR the online version via the website contact your unit coordinator or tutor for advice.

* If your powerpoint file is very large and the compress media isn’t helping check that you don’t have any large videos or images in your file that could be contributing to the size.

* Look out for large image files – if you’ve pasted in a huge image and then resized that original image’s data is still present in the file. Particularly an issue for older versions of powerpoint. Try resizing images outside of PPT before you paste them in. OR click the image, choose cut and then ‘Paste Special’ from the edit menu and choose ‘jpg’. This pastes the image in without the large file size.
Advanced users only!
Compress Audio Files Powerpoint Presentation
* Newer versions of Powerpoint store their files in a format compatible with zip readers. If you change the file extension from .pptx to .zip you can open the file as a zip file and inspect the contents. Navigate to the ‘ppt’ folder then to the ‘media’ folder to see all images, video and audio that are loaded into the powerpoint. If any of these are erroneously large you can use a third party software to reduce and replace so long as the file name is the same OR you can simply restore the .pptx extension and find the problem file in powerpoint to deal with. Remember to restore the .pptx extension before loading into MyLO.