How to easily undo all changes in Word document?
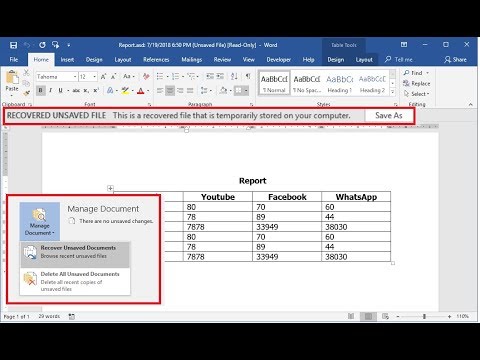
How can you undo all changes in Word when you don’t apply all the changes you have done to the document? This tutorial will show you some tricky things to undo all changes and reload the document in Word.
Recommended Productivity Tools for Word
Step by step method recovering accidentally saved over document in word/excel 2007/2010/2013/2016Go to the File location Right click on it Select Properties. Sep 06, 2019 I closed Word and when I opened a blank document it said auto-save was off although it was 'on' in the save button on the dialogue box. So, I recreated the document, after turning on auto save and OneDrive was the only option, (I use Office 365) and when I hit save, it sent it to OneDrive but I guess it doesn't save on the PC as well.
More Than 100 Powerful Advanced Features for Word, Save 50% Of Your Time.

Bring Tabbed Editing And Browsing To Office (Include Word), Far More Powerful Than The Browser's Tabs.
Undo changes by Undo Typing in Word
Amazing! Use Efficient Tabs in Word (Office) like Chrome, Firefox and New Internet Explorer!
Word provides users Undo function to undo actions.
Undo function in Word 2007:
Undo function in Word 2010:
Undo function in Word 2013.
Repeated click Undo icon to undo the changes until the document get back to the initial state.
Or click on the triangle next to the Undo icon, and select the point you’d like to return to from the drop down list:
TIP: Word 2007 can only undo up to 100 actions.
Undo changes by keyboard shortcut
There are shortcuts to undo change in Microsoft Office Word.
Press Ctrl+Z to back up one change, repeated press to undo all changes until the document get back to the state you want. But obviously use keyboard shortcut to undo many changes will be really tedious.
Undo all changes by manually reopen document

If you have done too many changes to the document, neither clicking Undo icon nor pressing shortcut is suitable for this case. Reopen the document can be helpful.
Close the document without saving changes, click Don’t Save when the MS Word confirm your closing operation.
And then reopen the document, all the changes you have done before will gone.
One click to undo all changes with Kutools for Word
Using Undo function, shortcut or reopen the document is not the best way to quickly undo all changes.
Kutools for Word provides a one-click way to undo all changes quickly in Word.
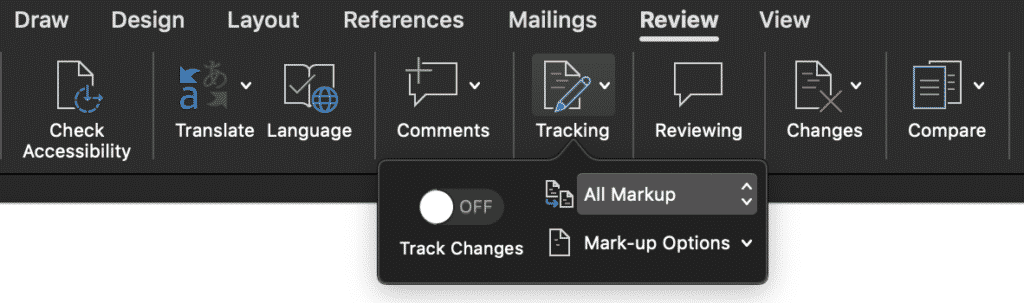
Kutools for Word, a handy add-in, includes groups of tools to ease your work and enhance your ability of processing word document. Free Trial for 45 days! Get It Now!
1. Please apply this utility by clicking Kutools > Reload. See screenshot:
2. After clicking Reload, there will be a window popping up to remind you about the save changes.
Accidentally Hit Discard Changes Microsoft Word 2016
If you want to save the changes of the document, please click Save, if not, click Don’Save; if you want to stop this operation, click Cancel.
Accidentally Hit Discard Changes Microsoft Word For Mac
Notes:
1. Reload function can only apply to the saved document and get the document back to the last saving status.
2. If there has no changes in the document, it will have no reaction after clicking Reload.

3. You don’t have to close and reopen the document, you just need to choose whether you want to reopen the document with changes or not, Kutools will do it quickly for you.
Accidentally Hit Discard Changes Microsoft Word Download
For more detailed information about Reload utility of Kutools for Word, please click here.
Recommended Word Productivity Tools
Kutools For Word - More Than 100 Advanced Features For Word, Save Your 50% Time
- Complicated and repeated operations can be done one-time processing in seconds.
- Insert multiple images across folders into Word document at once.
- Merge and combine multiple Word files across folders into one with your desired order.
- Split the current document into separate documents according to heading, section break or other criteria.
- Convert files between Doc and Docx, Docx and PDF, collection of tools for common conversions and selection, and so on...