How to download add-ins from inside Microsoft Word 1. Go to the Ribbon Add-Ins Get Add-Ins. Other add-ins have a separate Ribbon tab. Some add-ins also add tools to the context menus that appear when you right-click in a Word document. All the add-ins are developed for PC / Windows. All add-ins work with both 32-bit and 64-bit versions of Word. The use of the DocTools add-ins have tremendously boosted my productivity.
It’s no secret that Microsoft Word is the most widely-used word processor in the business world. While this software comes jam-packed with features right out of the box, there are some extremely helpful Microsoft Word add-ins that have been created to take your writing productivity to a whole other level!
Before we dive into the Word add-ins that you should be using, let’s first go over how to install add-ins for Microsoft Word once you have clicked to install an add-in within the Microsoft Store.
How to Install Microsoft Word Add-ins
Here is a quick rundown on how to install Microsoft Word add-ins:
- In Microsoft Word, click Sign in at the top right corner of the screen.
- Sign in with your Microsoft Account
- Once signed in, click Insert > My Add-ins from the top ribbon.
- A screen will pop up with your available add-ins. If you don’t see the add-in you added from the Microsoft Store, press Refresh to update the list.
- Double click the add-in to add it to your viewing pane.
Top 5 MS Word Add-Ins
Now that you know how to install an add-in, here are the top 5 Microsoft Word add-ins that every writer should use, or at least be aware of:
1. I Should Be Writing
If you’ve ever been proud of your WPM high score, then ‘I Should Be Writing‘ is the MS Word add-in for you. Sometimes, having the ability to go back and revise your work over and over again can be a detriment to the amount of money make per hour as a content writer. Not that tweaking and improving your work is a bad thing, but most writers have a tendency to over-analyze. What’s the solution? An add-in that lets you time yourself and shows you how many words you’ve written.
This add-in allows you to measure your writing and compete against your best times to improve your earnings per hour or writing. We all need goals. ‘I Should Be Writing’ allows you to measure your improvement and also is a good way to show you if the writing projects you’re currently working on are actually worth the time it takes to complete them.
2. AP Stylebook
Gone are the days when you had to thumb through your large AP Stylebook to find that pesky rule that you have forgotten. With the help of the ‘AP Stylebook‘ add-in for Microsoft Word, you can search for those rules right within your document!
While this MS Word add-in is free to install, it does require a username and password from AP Stylebook Online in order to work. Subscriptions are $26 dollars for one year and include real-time updates as the rules change.
3. Wikipedia
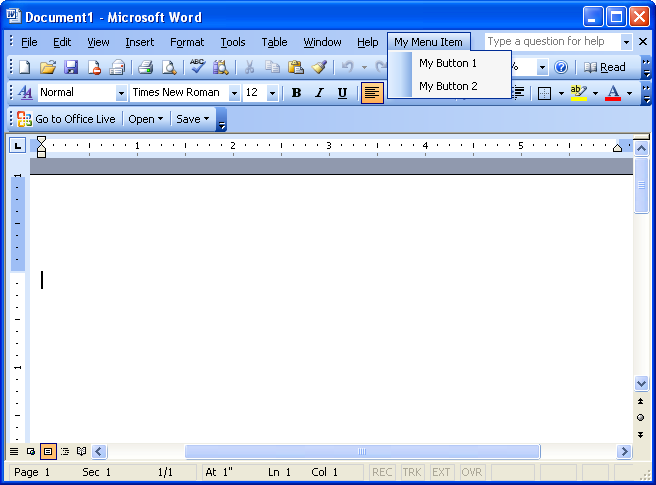
Wikipedia is an excellent source for writers to use when researching subject matter. The ‘Wikipedia‘ add-in for Word makes fact/information finding a breeze without ever having to leave Word.
You can search directly in the app or you can highlight words within your document to pull up results. Adding quotations is simple as you can select the content in the task pane and click to insert it within your document.

4. Consistency Checker
All of us have used the included spell-checker in Word only to find that it missed hyphenations, spelling, etc. The ‘Consistency Checker‘ add-in gives you that extra set of eyes that you need to find those pesky mistakes that Word’s spell check leaves behind.
This MS Word web app can find possible errors with hyphenations (part time vs part-time), spelling (color vs colour). the use of numbers in sentences and more!
5. Translator
If you deal with translation within your writing, the ‘Translator‘ add-in can save you oodles of time.
This Microsoft Word add-in lets you select words or entire sentences and see translations in the language of your choice. The app even gives suggested translations in case there are syntax issues with your original structure.
Conclusion: Microsoft Word Add-ins Improve Writing
One of the best ways to make sure you are efficient as a writer is to make sure you are getting the most from your tools. As you can see, these Microsoft Word add-ins bring added functionality to your writing that can help you speed up, become more accurate, and help you create more informational and engaging content.
Did I miss any Word add-ins that you use on a daily basis? If so, let me know in the comments below. If you’re looking for help on grammar rules, check out some of our other GrammarSpot posts.
- 109 Popular Idioms And Their Meanings - August 4, 2021
- 9 Things to Look For in Top Content Writing Companies - August 2, 2021
- SEO Article Writing Tips: How To Use Keywords Correctly - July 16, 2021
An 'Add-in' (also known as: plugin, addin, add-on, addon, or extension) is a software component that adds a specific feature to a specific application. For example an 'Antivirus' add-in, for Outlook Email program, can offer antivirus protection for all received e-mails. Although add ins are generally useful, in some cases they can cause the malfunction of a program and you have to disable them in order to regain the program's functionality.
In this tutorial you can find instructions to manage and disable the unnecessary plugins in Word, Excel, Outlook and PowerPoint programs to improve their performance. (Office 2003, 2007, 2010, 2013 & 2016)
How to Manage – Enable or Disable – Addins in Office Applications.
Tip: If you cannot start the malfunctioning Office application normally, then start it in safe mode and then disable add-ins. To do that:
1. Press simultaneously the Windows + R keys to open the 'RUN' command box and then give one of the following command according your case:
- To start Outlook in Safe Mode, type: outlook.exe /safe
- To start Word in Safe Mode mode, type: winword.exe /safe
- To start Excel in Safe Mode, type: excel.exe /safe
- To start PowerPoint in Safe Mode, type: powerpnt.exe /safe
- To start Access in Safe Mode, type: msaccess.exe /safe
2. According to the installed Office version, select the corresponding link below, to view the instructions to disable add-ins.
Office 2010, 2013 & 2016.
Office 2007
Office 2003
Office 2010, 2013 & 2016.
– To disable add-ins in all Office 2016, 2013 or 2010 applications (Word, Excel, Outlook, etc.):
1. From the File menu, select Options.
2. Choose Add-ins on the left pane.
3. At the right pane, select COM Add-ins and click Go…
4. Uncheck any unwanted plugin and click OK.
5. Restart the Office application.
Office 2007
Word, Excel, Access or PowerPoint 2007 * Outlook 2007
– To view and manage add-ins in Word 2007, Excel 2007, PowerPoint 2007 or Access 2007:
1. From the File menu (Microsoft Office Button), select Word Options (or 'Excel Options' for Excel, etc.)
2. Choose Add-ins on the left pane.
3. At the right pane, select COM Add-ins and click Go…
4. Uncheck any unwanted plugin and click OK.
5. Restart the Office application.
Outlook 2007
– To disable add-ins in Outlook 2007:
1. From the Tools menu, select Trust Center.
2. Choose Add-ins on the left pane.
3. At the right pane, select COM Add-ins and click Go…
4. Uncheck any unwanted plugin and click OK.
5. Restart the Outlook application.
Office 2003
Word 2003 * Excel 2003 * Outlook 2003.
– To disable add-ins in Word 2003:
1. From Tools menu select Customize.

2. In the Customize window, select the Commands tab.
3. At the left pane, select Tools.
4. Select the COM Add-Ins at the right pane and drag the command at toolbar.
5. Close the Customize window.
6. Click the COM Add-Ins button on the toolbar to open the COM Add-Ins dialog.
7. Uncheck any unwanted plugin and click OK.
8. Restart Word application.
Excel 2003.
– To manage and disable add-ins in Excel 2003:
1. From Tools menu, select Add-ins.
Add Ins In Microsoft Word
2. Uncheck any unwanted plugin and click OK.
3. Restart Excel application.
Outlook 2003.
– To disable Add-ins in Outlook 2003:
1. From Tools menu, click Options.
2. Select the Other tab and then click Advanced Options.
3. Click the COM Add-Ins button.
4. Uncheck any unwanted plugin and click OK.
5. Restart Outlook application.
Microsoft Word Online
That's it! Let me know if this guide has helped you by leaving your comment about your experience. Please like and share this guide to help others.
Add Ins Microsoft Word 2007
We're hiring
We're looking for part-time or full-time technical writers to join our team! It's about a remote position that qualified tech writers from anywhere in the world can apply. Click here for more details.