I am having the same issue. I am using voice memo to record myself and it saves as an m4a file. I am having to convert it to an MP3 for it to show up in Google Slides to insert the audio. Our automated system analyzes replies to choose the one that's most likely to answer the question. Adding Voice Comments In Google Drive Start by logging into GAPPS email and clicking on the link to Google Drive: This works much better in CHROME than in the other browsers. We have to start by enabling Voice Comments. To do that, while in Drive, click the “Create” button. Sharing voice memos with your computer. You can sync voice memos with the primary iTunes library on your computer, then listen to memos on your computer or sync them with another iPhone or iPod touch. When you delete a synced memo from iTunes, it stays on the device where it was recorded, but is deleted from any other iPhone or iPod touch you.
Summary :Voice Memos is the built-in audio recording app on iPhone. The audio recordings are saved in M4A format and can’t be played on some devices. Thus, this post offers you 3 different methods to convert voice memo to MP3 without trouble.
You have some voice memos and want to upload them to Google Drive. After uploading these files to Google Drive, you find that you can’t play M4A files. How to play voice memos on Google Drive? Converting voice memo to MP3 must be a good option.
In this post, you will know how to turn voice memo into MP3 in different ways. (Try MiniTool Video Converter to convert any popular audio format to MP3)

Convert Voice Memo to MP3 on macOS
To convert voice memo to MP3 on macOS, you can use Apple Music. It’s the best free M4A to MP3 converter for macOS.
Here’s how to convert iPhone voice memo to MP3.
Step 1. Launch the Apple Music app.
Step 2. Click on Music and select Preferences.
Step 3. Click on Import Settings under the Files tab.
Step 4. Set Import Using to MP3 Encoder and click on OK.
Step 5. Choose the voice memo you wish to convert and click on File.
Step 6. From the drop-down menu, navigate to Convert > Create MP3 Version.
Step 7. Then you will find the MP3 file in the library.
Read this post to learn how to save voice memos from iPhone: How to Get Voice Memos off iPhone? Solved

Convert Voice Memo to MP3 on Windows
Upload Voice Memos To Google Drive
If you don’t want to use iTunes to convert your voice memo to MP3, you can try MiniTool Video Converter. It’s a free video & audio converter that handles hundreds of conversions including M4A to MP3. It’s also can be used as a screen recorder to record streaming videos and audio files.
Let’s see how to convert voice memo to MP3 without iTunes.
Step 1. Download and install MiniTool Video Converter. Run it after completing the installation.
Step 2. Click on Add Files to import your voice memo.
Step 3. Tap this icon to open the output format window. On this window, switch to the Audio tab and choose the desired MP3 quality.
Step 4. Click the Convert button to convert voice memo to MP3.
Step 5. When the conversion is done, go to Converted and click Show in folder to check the converted file.
Convert Voice Memo to MP3 Online
If you don’t want to install any audio converter on your device, you can use an online audio converter. Here recommend Online Converter. It supports a wide range of video & audio formats and can convert audio files from one format to another format in minutes.
Here’s how to convert iPhone voice memo to MP3 online.
Step 1. Visit the Online Converter website.
Step 2. Click on Audio Converter > MP3 Converter.
Step 3. Upload the voice memo file from your device.

Step 4. Press on Convert to start the conversion. Once done, save the converted file to your device.
Conclusion
See! It’s very easy to convert voice memo to MP3! Now, it’s your turn!
-->When it comes to copying voice memos from iPhone to the computer, iTunes might be your first choice. But during the process of syncing voice memos with iTunes, you may meet many problems, some of which are listed below:
Upload Iphone Voice Memo To Google Drive
- All voice memos you synced to the iTunes library are not accessible and viewable.
- It will take forever to get the job done if you have lots of voice memos and each of them over 1hour long.
- Your music and voice memos will be replaced if you want to get those synced voice memos back to your iPhone.
If you also meet the issues we mentioned above and want to transfer voice memos without iTunes, four roundabout ways - Email, AirDrop, Google Drive, and EaseUS MobiMover we offered in this post can help you out. Before you proceed, you can take a look at the following comparison table so that you can quickly choose the method that suits your needs.
| Workable Solutions | Support file type | Transfer Speed |
|---|---|---|
| EaseUS MobiMover | Single/multiple/large | Very fast |
| Email/AirDrop | Individual/small | Slow |
| Google Drive | Individual/small | Slow |
Method 1. How to Copy Voice Memos from iPhone to Computer via MobiMover
Speaking of the third-party tool to copy iPhone voice memo from iPhone to PC, you can't miss EaseUS MobiMover, the ultimate iOS data transfer tool and management software. With this tool, you can export whatever you need to Windows PC and Mac computers, including voice memos, photos, messages, music, movies, books, contacts, podcasts, and more. What's more, EaseUS MobiMover allows you to highly-customized save the whole iPhone data, or a file category, or even a specific data item from iPhone the computer without restriction. Apart from that, it has many other outstanding features, as below shows.
- Sync data between two iOS devices directly.
- Transfer files from PC to iPhone.
- Download online videos to the iPhone using URL.
- Manage iOS data with intelligent solutions.
Now, download MobiMover and start to transfer voice memos from iPhone to PC with the step-by-step guides below. We guarantee you 100% Safe & Security. Please feel free to use it.
Step 1. Have your iPhone connected to the computer > Launch EaseUS MobiMover > Click 'Content Management' on the main screen of EaseUS MobiMover > Click 'Audio' > Select 'Voice Memo.'
Step 2. From the listed voice memos,select your desired items > Click the 'Settings' button to set a location on your PC to house the transferred items.
How To Upload Voice Memos To Google Drive
Step 3. Click 'Transfer to PC' to start tranferring. Please don't disconnect the connection between your iPhone and the PC until the process accomplishes.
Method 2. Transfer Voice Memos from iPhone to Computer via Email/AirDrop
Perhaps this is the easiest method to copy voice memos from iPhone to the computer. But with this method, you can only transfer one item at the same time. If you want to copy multiple files to your computer, you'd better use Method 1.
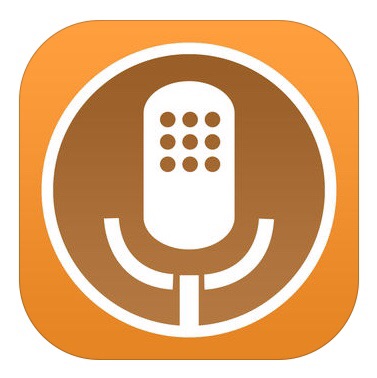
Step 1. Launch your Voice Memos app.
Step 2. Select the memo you want to transfer > Tap on the More (three-dot icon) button > Tap on the Share button.
Step 3. Then, you can either choose to send the memos via Email (PC & Mac) or AirDrop (Mac).
This process works very well if your memos are too big to send over Google Drive.
Method 3. Transfer Voice Memos from iPhone to Computer Without iTunes via Google Drive
Another possible way to get voice memos off the iPhone is to use the cloud drives like Dropbox, Google Drive, OneDrive, etc. All of them offer their users transfer and backup services, but they differ from one another in terms of features and the free space they offer. Of these cloud services, Google Drive - offers 15 GB storage for free, is the most cost-effective. Here we will take Google Drive as an example.
Step 1. Download the Google Drive app on your iPhone.
Step 2. Go to your Voice Memo > Find the voice memo you'd like to transfer to the computer > Tap the 'Share' button (three dots) > 'Share.'
How To Upload Voice Memos To Google Drive On Mac
Step 3. From the 'Share' list, select the service you want to share to, here you can choose 'Google Drive.'
Step 4. Then you will be asked to input the information or recipient, just complete it.
Step 5. Then you can log into your Google Drive on your computer and download voice memos from Google Drive to your computer. (Repeat the process for each voice memo you want to share)
The Bottom Line
That's all answers to how to download voice memos from iPhone to the computer without iTunes. We hope the methods listed above can help you out. As you can see, with Method 2 and Method 3, you can only send one voice memo at a time. And it requires you to log in your email and Google Drive on the computer and then download it to use, which makes it complicated to operate. If you want to copy multiple voice memos from iPhone to computer straightforwardly, then MobiMover is precisely what you need.