- How To Open Microsoft Word Recovered Files
- Open Recovered Microsoft Word Files Ellen Show
- Open Recovered Microsoft Word Files Icons
- Open Recovered Microsoft Word Files Tab
- Open Recovered Microsoft Word Files In Google
- Open Recovered Microsoft Word Files With An Asd Extension Cannot Be Opened From This Location
- Open Recovered Microsoft Word Files Download
You will be presented with a list of files. It begins with ‘AutoRecovery save of’ followed by the name of the Word document you are trying to recover. Double-click on the file to be recovered. This will open the file in Microsoft Word. Select the File menu and choose Save As. Pick a new name for the document and a folder in. You can also select each file to open and review the document. After opening any file in the list, you can continue working in it, and you can close the Document Recovery pane when you've recovered all documents that you want to save. Delete unwanted recovered files Select the arrow next to the file name in the recovery pane. Return to MS Word, click File, then Open, then scroll to the bottom of the recent documents list and click Recover Unsaved Documents. Paste the copied file into the folder that pops up and open the file to recover it.
Have you been working for all night and occasionally does not saved your word document? This article is for you!
Here you will find out:
- the best Windows in build methods to restore unsaved word document
- how Word Recovery can help you
- how to use AutoRecover properly
Are you ready? Let's read!
1. How to recover unsaved Word documents with Windows tools
Recovery of a Word document that was not saved can be done using built-in Windows tools. To do this, do the following:
Go to File / Manage Document and click on the File tab.
Now select “Document Management”, then “Recover Unsaved Documents”. In the new window, you will see a list of all unsaved Word documents. Select the documents you are interested in and click Open.
Your document is now available; save it in order to avoid a similar situation in the future. To do this, click on the 'Save As' tab and select a place to save.
If, for some reason, this method did not help, and you still do not know how to recover an unsaved Word document, go to the next paragraph.
2. How to recover unsaved Word documents with Word tools
This method is effective when a computer is suddenly rebooted, if there is a power loss, and so on. All you need is to re-open the Word document and on the left side you will see the Document Recovery tab. Unsaved documents can be restored by double-clicking the left mouse button.
3. How to recover unsaved Word documents with AutoRecover
This method is also quite effective; you just need to know all the features of such a recovery.
Hover over the taskbar and right-click on it. From the list, select 'Task Manager'. Go to the tab 'Processes' and select any instance of Microsoft Word. Now click 'End Process'. This should be done as many times as necessary to close all Word documents.
After this, reopen Word.
If unsaved files were found automatically, they will be visible on the left side of Word. In this case, you can open and save the document as described in paragraph 2.If Document Recovery does not open, you can search for documents manually. Click the File tab and select Recent from the list. Now click “Recover Unsaved Documents”.

If you still cannot open the documents in this way, use the following reliable and proven method, and you will learn how to retrieve unsaved Word documents without any problems.
4. Use Word Recovery to bring back your Word documents
Unfortunately, all of the above methods are imperfect; quite often, it happens that a document with important information is lost forever, which can cause many problems for you.
The good news is that special software, DiskInternals Word Recovery, is specially designed to restore Word documents. This software supports the following operating systems: Windows 10, 8, 7, Vista and previous versions as well.
You can use DiskInternals Word Recovery if the document was accidentally deleted, formatted, or not saved before exiting the program, or if some system errors occurred that erased this file.
The software recovers all popular types of Word documents: .doc, .docx, .asd, etc. There is also a free trial version of DiskInternals Word Recovery, which lets you preview the documents found. You will have the opportunity to try the software at work before purchasing a license.
You can download DiskInternals Word Recovery right now and, with the help of the instructions described below, quickly recover data.
5. Guide: Retrieve unsaved or lost Word documents with Word Recovery
This guide describes in detail how to recover unsaved Word documents in Windows 10 using Word Recovery.
Step 1. Download and install DiskInternals Word Recovery.
Step 2. The recovery wizard starts automatically and prompts you to select the location of the lost Word file. This may be a hard drive, external hard drive, USB flash drive, memory card, SD card, etc.
Step 3. Scan the disk. Select scan mode: fast or full (recommended). Then wait for the process to be completed.
Step 4. Preview and restore. After scanning, you should see files that can be recovered. Right-click on the document and select 'Preview in New Window.' Recovery will occur automatically.
Step 5. Saving documents. To do this, you just need to purchase a license for this product and enter the license key. Do not save the recovered data on the same device to avoid overwriting the data.
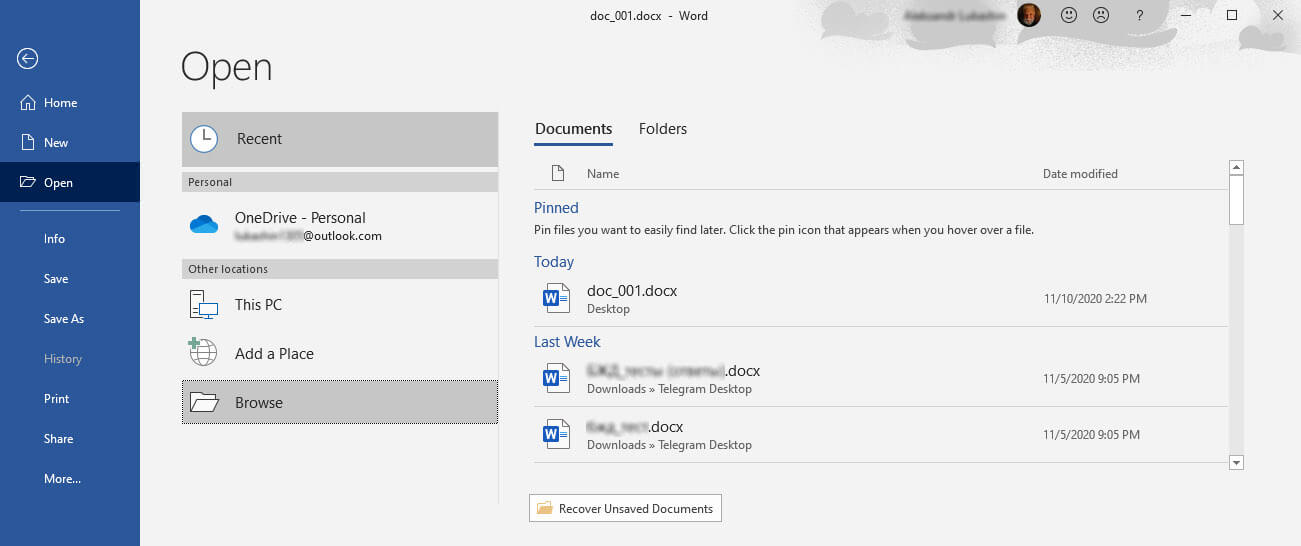
Bonus! Use AutoRecover to avoid unsaved Word documents
Another common situation: you are working with a previously saved Word document, but for some reason, the document closed without saving changes.
Sound familiar? Microsoft Word by default only saves the last 10 minutes of work, but you can change this setting and thus not be afraid of such situations anymore. So let's get started.
Click on the File tab, then select “Options”, then click on “Save.” In this section, you need to select the frequency with which recoverable versions of the document are saved. Then click OK. Thus, you yourself can adjust the automatic recovery function at your discretion.
How To Open Microsoft Word Recovered Files
Good luck!
FREE DOWNLOADVer 5.7, WinBUY NOWFrom $79.95
- Word Recovery
- Features
- Screenshots
- Recovery Guide in Pictures
- Power Search
- FTP Export
- Solved! Recover unsaved Word documents on Windows 10!
- User doesn’t have access privileges for Word document? Solve it!
- Recover Notepad Files Today!
- MS Word not responding? Fight for your documents!
- Special case: accidentally saved over a Word document
- ODT file recovery: all you need to know
- [Solved] Word file is corrupted and cannot be opened
- Guide: How to Recover Unsaved WordPad Document
- How to Recover Deleted Word Documents
- Microsoft Word Keeps Freezing? Fix It!
- If Microsoft Word Keeps Crashing on Windows 10
- If Microsoft Word doesn’t open
Office Recovery (22 in 1) - restore all extension of deleted Microsoft Office Documents
Excel Recovery - repair all extension of deleted Microsoft Excel Worksheets
RAID Data Recovery - make your RAID arrays alive
VMWARE VMFS - repair your data from VMFS, VMDK, ESX(i), vSphere disks
VMFS Recovery™RAID Recovery™Partition RecoveryUneraser™NTFS RecoveryEFS Recovery™DVR RecoveryOpen Recovered Microsoft Word Files Ellen Show
Open Recovered Microsoft Word Files Icons
Questions and answers
1643How can I recover a Word document I was working on when my computer crashed?
If you are part-way through working on a document when due to circumstances outside your control (such as the computer crashing or a network problem), you are unable to continue, there is a danger that the changes you have made will have been lost. This can be very frustrating and lead to a lot of extra work.
Of course, the best way to guard against this risk is to be in the habit of regularly saving your files while you are working (every 10 minutes is recommended).
Fortunately many programs, such as Microsoft Word, have an in-built 'auto-save' function that automatically backs up a copy of your work every few minutes. But AutoRecover does not replace regularly saving your files, you must still do this.
In Word 2016, you can see how this is set up in the Options.
- Click on the File tab
- UnderOptions, click Save.
- Tick the Save AutoRecover information every check box.
- In the minutes box, type or select a number to determine how often you want to save files eg every 10 minutes
- Tick 'Keep the last saved autoversion if I close without saving' check box
Shown below this is the AutoRecover file location which in this example is 'N:' - ie the individual N:drive for the user. These are the standard settings for users on IT Services computers. They mean that every 10 minutes, a copy of the work in progress will be automatically saved to the user's N:drive.
If Word is closed normally these auto recovery files are not saved.
If the computer you are using crashes while you are working on a document, you will probably have lost some information, but you should be able to recover the last saved autoversion. In this example, that means that at most you will have lost 10 minutes worth of work.
There are two ways to recover information. Firstly, if you are at the same computer you were using when the problem occurred and nobody else has used it in the meantime, then once you have been able to restart or log back on to the computer, open Word again. When you open it, Word will automatically check for any auto-saved files on the left-hand side of the screen. You can then click through them and choose any that you want to keep, using 'Save As' to save a copy of the file.
If you are not using the same computer, then you have to go to the file location where Word auto-saved the file. So in the example above, this would mean going to the 'N:' drive.
- Click on Windows Explorer icon on the task bar
- Locate the'N:' drive
- Any automatically saved files will then be listed as .asd files
Automatic versions of files do not end with '.docx' or '.doc' like normal Word documents - they end with '.asd' which stands for 'auto-saved document'. The file name will be the same as the name of the file you were working on but with 'AutoRecovery save of' at the start. So if the file you were working on was called 'My New Word File.docx', then the last auto-saved version would be called 'AutoRecovery of My New Word File.asd'. You can open it simply by double-clicking on it - the file will open in Word as usual and you can then use 'Save As' to save it to the right location.
If no file is found you need to find the Autosave file and copy it to the location shown when Recover is used.
These can be found via File, Open and clicking the Recover Unsaved Documents button found at the very bottom of the Recent File List.
Open Recovered Microsoft Word Files Tab
- Open Word and select File, Options.
- In the Options dialog box select Save from the left hand menu.
- Note the AutoRecover files location.
- Open Windows Explorer/My Computer
- Click on the Organise dropdown.
- Select Folder and Search Options.
- Select the View tab.
- Remove the tick next to Hide Extensions for known file types.
- Click OK.
- Select the Show hidden files, folders and drives radio button.
- Move to the location found in step 3 above.
- Open the folder which has your document name (with %20 representing spaces).
- Copy the .asd file.
- Return to Word and click on File, Open
- Scroll down until you can see the Recover Unsaved Documents button and click it.
- Paste the copied file into the folder
- Open the file
Microsoft have a useful article How to Recover a lost document http://support.microsoft.com/kb/316951/en-us
See aslo our FAQ 1648 I emailed my work to myself, opened it from the email, made some changes and then saved it but can now no longer find the updated copy - what has happened to it?
Help us to improve this answer
Please suggest an improvement
(login needed, link opens in new window)
Your views are welcome and will help other readers of this page.
Open Recovered Microsoft Word Files In Google
Categories
This is question number 1643, which appears in the following categories:
Open Recovered Microsoft Word Files With An Asd Extension Cannot Be Opened From This Location
- Software > Microsoft Office
Open Recovered Microsoft Word Files Download
Created by David Guest on 17 February 2010 and last updated by Adrian Chorlton on 1 August 2016