I created a table in Notes. The columns are too wide, so I want to adjust them. I also want to add lines of text in the columns, but there is no “Return” in the table. Instead, there is a”Next” key that skips to the next column. I built an app in 2019b that used UITables with the RowName property set. Everything worked fine. When upgrading the 2020a the font size of the RowName lables was changed to something much larger and now my tables don't fit well in the interface anymore. See screenshots of 2019b and 2020a below with identical code.
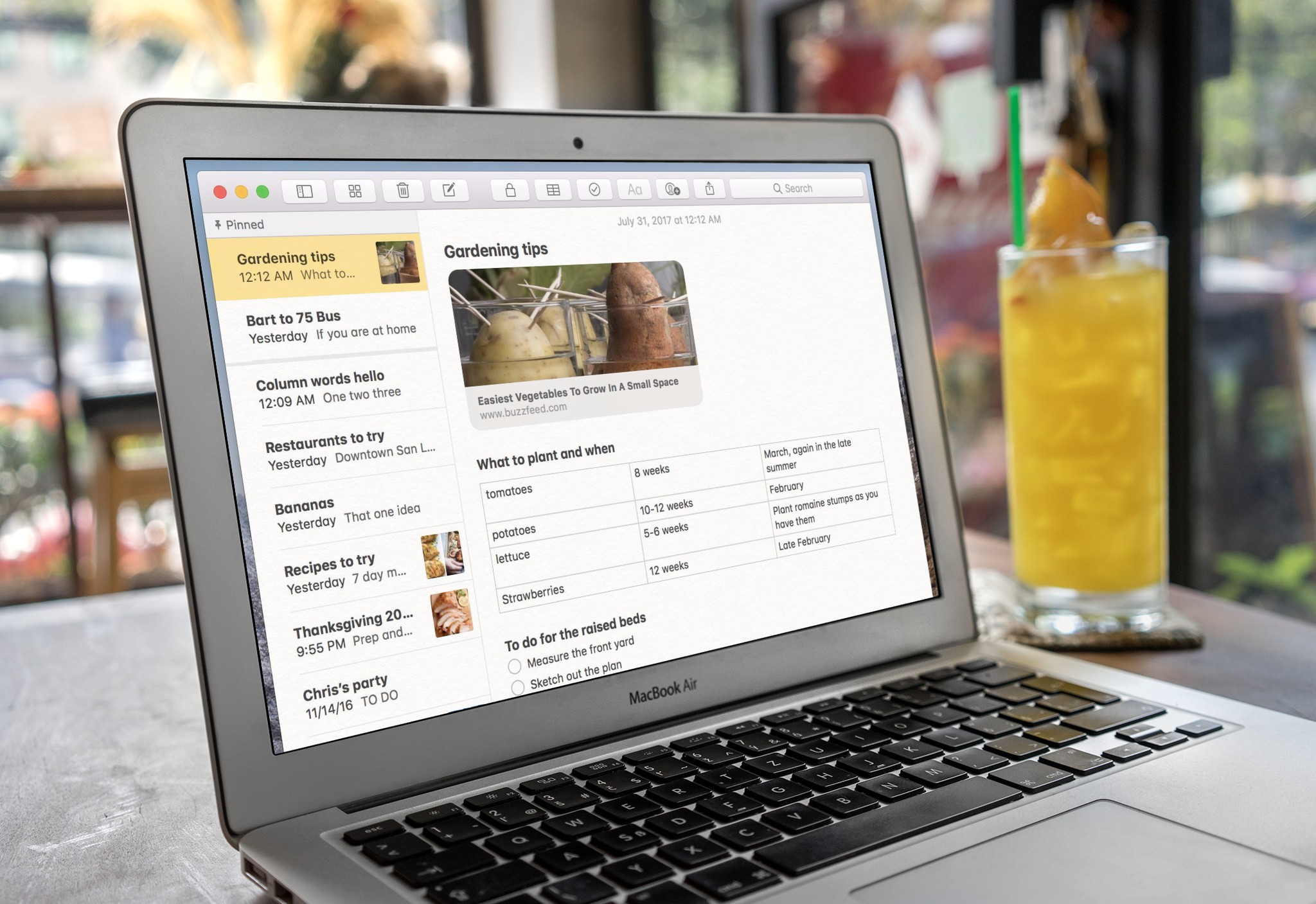
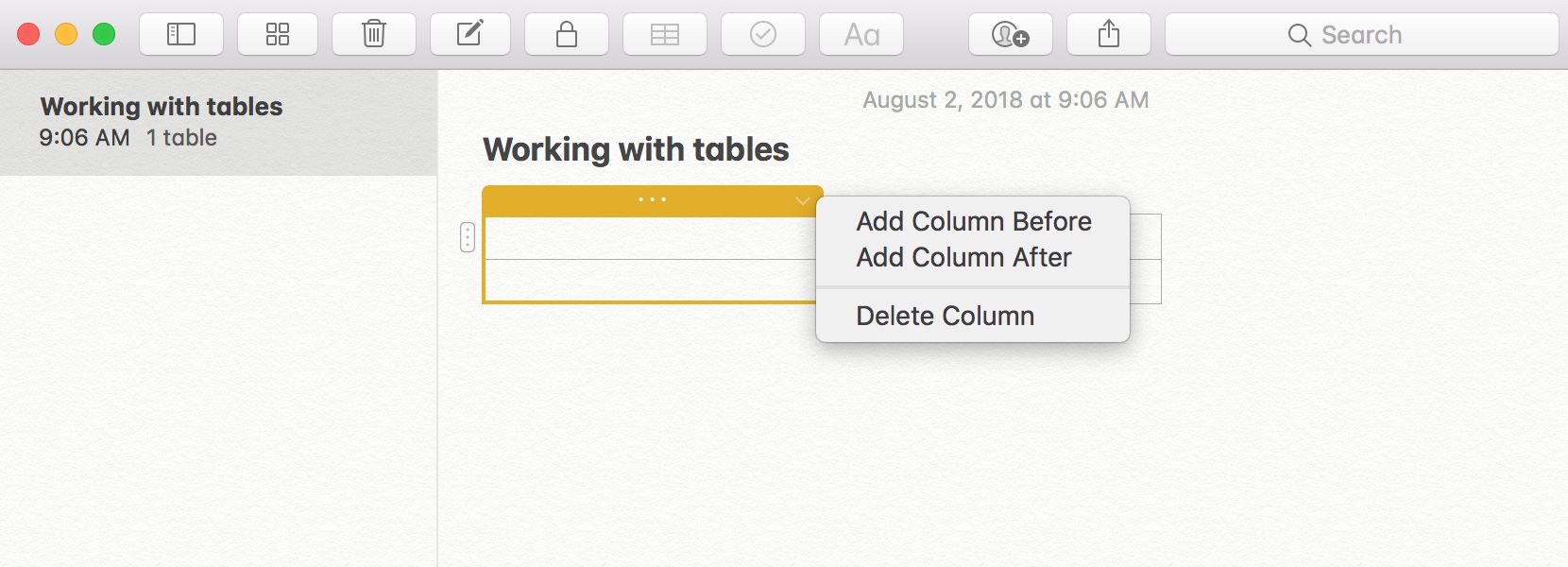
After you have added a table frame to a layout, you may want to make further modifications to individual fields in the table. You can add and remove fields, change field order, edit the width of one or more fields, and modify the appearance of the field. Field formatting can also be saved as a default for all new fields added to the table.
Format fields
Fields within the table can be added, removed, and reordered to highlight pertinent information. This is done in the Contents pane. To add a field, right-click the table frame, click Add field, and choose a field from the list. To remove a field, right-click it and click Remove. You can also uncheck a field to turn off its visibility. To reorder fields, click the Drawing Order button in the Contents pane, then select the fields and drag them in the order you prefer.
Changes can be made to individual fields, all fields, or a selected subset of fields. To make changes to all fields in the table frame, in the Contents pane, right-click the table frame and click Properties. The Element pane appears. In the Element pane, under Fields, click Show properties. This selects all fields in the table and displays their properties.
To make changes to an individual field, select it in the Contents pane, right-click it, and click Properties. To make changes to some fields, press and hold the Ctrl or Shift key on your keyboard, select the fields, right-click and click Properties. The Element pane appears, showing the properties for the selected fields.
Note:
Table frame fields use the formatting (aliases, significant digits, and so on) from the table itself. To make changes to the fields of the table, right-click the table frame and click Open. On the View tab, in the Field group, click Fields to begin making changes. For more information, see An overview of fields.
Field properties
With one or more fields selected in the Contents pane, you can modify the properties in the Element pane.
Auto width is checked by default, meaning the field will automatically widen to fit all the data. When it is not checked, you can set the width of the field in the units of the page. If set to a specific width, the values of some fields may be truncated. You can check Enable word wrapping, which will write the data on multiple lines if the field is too narrow to fit all the information.
Note:
If the table frame is using the Adjust font size or Adjust font size and columns fitting strategy, Auto width will be overridden.
The Heading text, Data text, Background, Border, and Vertical line symbols can be modified by clicking their respective Symbol button and choosing a new symbol from the gallery, or changing the properties of the existing symbol. Changing the properties of a symbol allows you to set the color, size, text font, text justification, and more.
Save as default
Once a field's properties have been set, you can save those properties so they can be applied to any newly added fields within the table by right-clicking the field in the Contents pane and clicking Save as Default. Any additional fields will now have the formatting of the selected field. If the table source is updated, all new fields will also have this formatting.
Note:
Save as Default only applies to fields within a table frame. Any new table frames added to the layout will not have the saved default settings.
Related topics
Along with the filter criteria, the columns visible in a Power Apps view are very important to the value provided by the view. In this topic, you create or edit views by performing the following tasks:
Important
The latest version of the view designer is currently in preview. Some features like enabling or disabling presence for a column and adding a find column are not yet supported. To accomplish these tasks, open the view in the classic view designer.
Open the view editor
Sign in to Power Apps.
Expand Data, select Tables, select the table that you want, and then select the Views tab.
Select an existing view to open it or on the toolbar select Add view.
Add columns
You can include columns from the current table or any of the related tables that have a 1:N table relationship with the current table.
For example, perhaps you want to display the owner of a user-owned table in a column. You can choose the Owner column of the current table to display the name of the owner. This will appear as a link to open the User row for the person who is the owner.
If you want to display the phone number for the owner of the row, you must select Owning User (User) from the Row type drop-down and then select the Main Phone column.
Add columns to views
While creating and editing views, ensure that the Table columns panel is open. If it is not, select View column on the toolbar.
Select the columns you want to add to the view designer. This adds the column as a column on the right-hand of the view.
Select the Related tab to see related tables and their corresponding columns.
As you add columns, you will increase the width of the view. If the width of the view exceeds the space available to show it in the page, horizontal scrollbars will allow people to scroll and see the hidden columns.
Tip
If your view filters on data for a certain column so that only rows with a certain value are shown, don’t include that column in the view. For example, if you are only showing active rows, don’t include the status column in the view. Instead, name the view to indicate that all the rows shown in the view are active.
Note
When you add columns to Lookup views for updated tables, only the first three columns will be displayed.
Remove columns
Select the header of the column you want to remove.
In the dropdown, select Remove.
Change column width
Hover over the area between columns in the view.
A line appears and your cursor becomes a double sided arrow.
Drag the column to the appropriate width.
Notes App Table Change Width Of Column To 20 Zeros

Move a column
Notes App Table Change Width Of Column In Word
Click and drag the column header to the correct position.
Tip
You can also select the header of the column you want to move and from the dropdown select Move Right or Move Left.