Summary :
Forum; Software; General & Business Software; Clicked 'Don't Save Changes' in Word doc - Can I Recover Info?
Microsoft Word 2010 Accidentally Clicked Don't Save
Clicking Don’t Save Word is one of the computer-related catastrophes that can ever happen to anyone. Whether it was a simple accident, your Mac froze or crashed, accidentally clicking Don’t Save, you can lose all files. What happens after clicking 'Don’t Save' on Mac Word. That fateful moment you click Don’t Save on your Mac, the. If you accidentally clicked 'Don't save' on a Word file, try to look for it in the temporary files. The folder is named as TemporaryItems and you may find all temporary files of the unsaved Word in a TMP format. Follow recover Word document that was not saved from this folder now: Step 1. Select the partition/disk that contains the unsaved Word document and click on the Scan button to search for lost Word documents. Wait for the scan and check all the Word documents you want to recover from Mac. Click on the Recover button to set a safe location for storing recovered Word documents. Then, click Save and wait for the recovery to. Step by step method recovering accidentally saved over document in word/excel 2007/2010/2013/2016Go to the File location Right click on it Select Properties.
Don't worry if you don’t know how to recover unsaved Word document? This post will show you two wonderful solutions to work things out after losing a Word document due to accidental deletion, formatting, program crash, or unknown reasons. One is recovering lost Word document through Microsoft Word and the other is using MiniTool Power Data Recovery.
Quick Navigation :
People are used to saving personal information, business data and study materials in Word documents, Excel files and PowerPoint files mainly because of its convenience. It is possible to lose the Word document due to different reasons no matter where it is stored (in the internal hard drive, external hard drive, USB flash drive, or other places).
- The document is deleted accidentally
- The document is lost due to system crash or Microsoft Word crash
- Other reasons
You’re lucky if you do have back of the lost/unsaved Word document. But, in most cases, users don’t have the latest backup for the Word document. So they are wondering can I retrieve a Word document that wasn't saved.
How to recover unsaved Word document at this time? In brief, you have two choices:
- Use MiniTool Power Data Recovery to recover lost Word document.
- Recover previous version of Word document through Microsoft Word.
Recover Unsaved Word Document with MiniTool Power Data Recovery
In fact, unexpected file loss is a common problem that lots of people are facing with or have ever met. Most of them struggle to know how do I recover an unsaved Word document on my computer, instead of recreating a new document with almost the same content.
In this part, you’ll learn how to recover an unsaved Word document with MiniTool Power Data Recovery in different platforms.
How Do I Recover an Unsaved Word Document
Microsoft Word Accidentally Clicked Dont Save
How do I recover an unsaved Word document in Windows 10 or other Windows systems? There are mainly three steps to complete.
How do I recover a permanently deleted Word document?
Step 1: get & install MiniTool Power Data Recovery to your computer. Then, launch it to see the main interface. Now, you are supposed to choose one from the four function options displayed in the left-hand panel.
Tips on choosing a suitable one for your case:
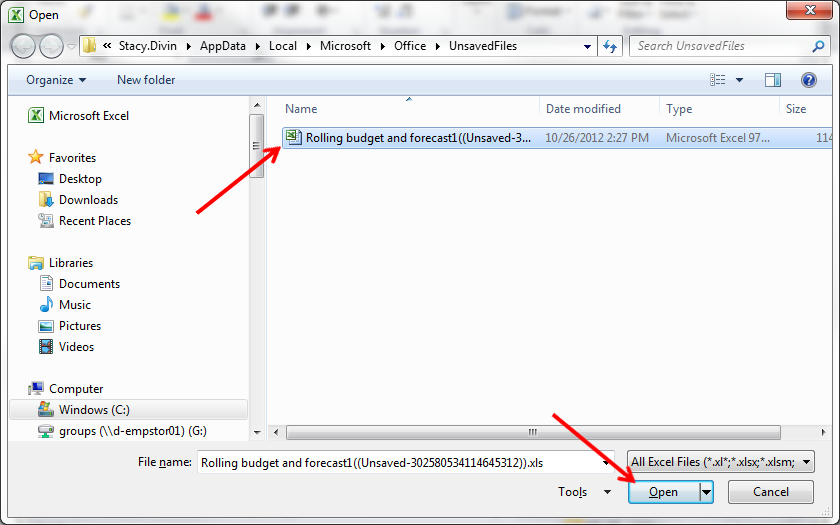
- If the deleted/lost Word document was saved on a local partition, please select Logical Drives.
- If your document is included in a USB flash drive/SD card, please connect the device to your computer and choose Devices. (How to fix when USB flash drive not recognized or external hard drive not showing up)
- If you want to recover corrupt Word files from an inaccessible hard disk, you should also choose Devices and select your hard disk.
Step 2: select the target partition/disk to scan and click on the Scan button in the lower right corner.
If you want to search for only Word files, please do the following things:
- Click on the Scan Settings icon on the left side.
- Check only Office WORD Document (*.doc) and Office2007 Word Document (*.docx) under Extra search for known file types.
- Click on the OK button to confirm changes.
- Click on the Scan button to start detecting Word documents.
Step 3: check all the Word documents you want to recover from the scan result. Then, you should click on the Save button to choose a storage path for them. At last, click on the OK button to confirm and wait for the recovery to complete.
That’s how to recover the documents you have deleted or the corrupt files on Windows platform. If you have deleted a Word document from USB and want to recover it, please connect the USB device to your computer before running the Power Data Recovery software.
What if you have lost files on a Windows Server system? Please read this page:
Don't know how to recover lost files in Windows Server? Read this post to learn three possible ways for Windows Server file recovery.
How to Recover Unsaved Word Document Mac
To recover lost Word document on your Mac, you should use Stellar Data Recovery for Mac.
The recovery steps are:
- Get & install the software properly.
- Launch it to start Mac Word files recovery. Please select Documents; toggle the switch to On.
- Select the partition/disk that contains the unsaved Word document and click on the Scan button to search for lost Word documents.
- Wait for the scan and check all the Word documents you want to recover from Mac. Click on the Recover button to set a safe location for storing recovered Word documents. Then, click Save and wait for the recovery to finish.
That’s how to recover a Word document on Mac. To know more about Mac file recovery, please read:
Believe it or not, we can make it easy to recover deleted data on Mac even if you are totally a novice.
Recover Unsaved Word Document with AutoSave Feature
Definitely, there is an AutoSave function built-in Microsoft Word that can be used to help you recover Word document easily from the automatically saved versions or unsaved files. If you’d like to learn the way to recover lost Word document by using the built-in AutoSave feature in different cases, just keep reading.
How to Recover a Word Document That Was Saved Over
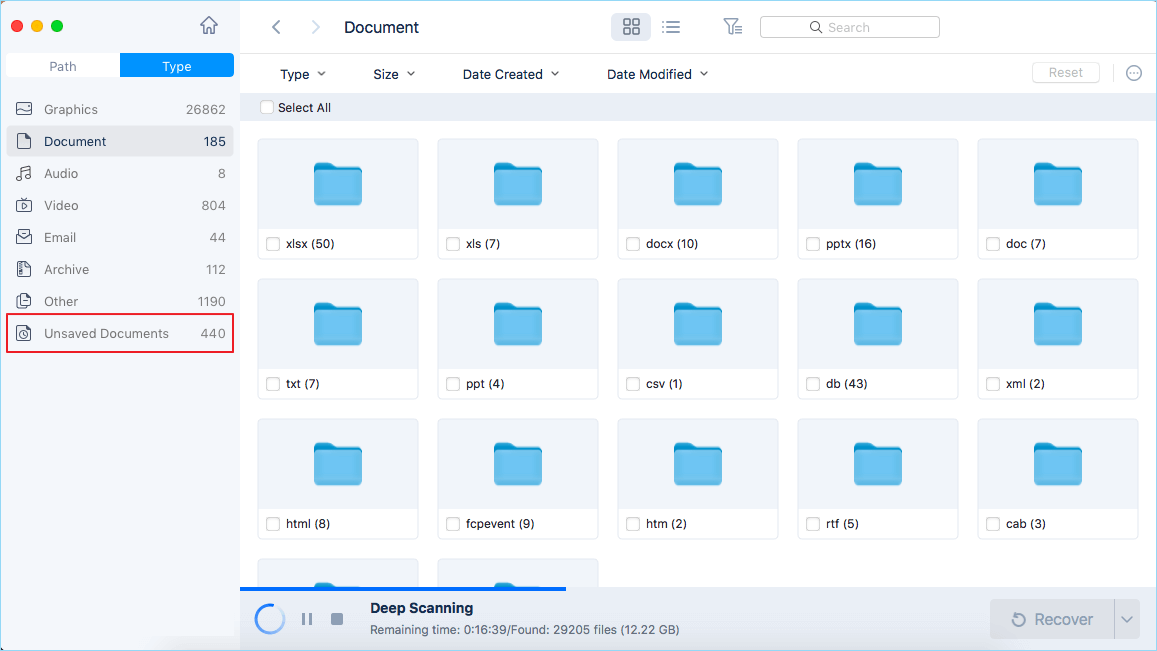
You should recover previous version of Word document when you need a Word document that was saved over. The recovery steps are:
- Keep the certain Word document opening.
- Click on the File button located in the upper left corner of the pane.
- The file window will appear and the Info option will be chosen by default.
- Three sections are provided under Info: Permissions, Prepare for Sharing and Versions. All the versions saved automatically will be shown to you here according to the saving time.
- Look at the save time of them and figure out which is the version you want.
- Click on a version and Microsoft Word will open a new Word window for you.
- In the new window, two options are available: Compare and Restore.
- Click on the Restore button to overwrite the last saved version with the version you choose.
How Do You Recover a File You Didn't Save
The situation seems to get worse if you have made many changes to a document, then you close it without saving any changes. When you open the Word document again, you won’t be able to see any automatically saved versions in the Info window after clicking the File menu. How can you recover the unsaved document under such circumstances?
Well, you can rely on the Recover Unsaved Documents feature or open the AutoRecover file location to check.
Where is the Recover Unsaved Documents feature?
- Open the Word document on your computer.
- Click on the File menu in the upper left corner.
- Find Manage Document option under Info.
- Click on Manage Document and choose Recover Unsaved Documents.
- Browse the recent unsaved files.
- Select a file to open.
- Click on the Save As button at the top of the file to save the changes.
How to open asd file?
You can also open the AutoRecover file location and check whether your need documents are contained here. Generally, the AutoSaved Word document files will be stored in the computer with a name formed by the original file name, Unsaved tag and some special symbols & numbers (please see the picture below). The AutoRecover files are saved as asd files and they are read-only.
Where are AutoRecover files saved?
You can find the location of AutoRecover files by the following steps:
- Click on the File option in the menu bar.
- Choose Options from the left-hand pane of the window.
- Select Save in the Word Options window you see.
- Navigate to the Save documents section on the right-hand pane.
- Find the AutoRecover file location and look at the storage path after it. The default path is: C:UsersUsernameAppDataRoamingMicrosoftWord and you can change it according to needs.
When you finally find your needed document in that location, please double click to open the asd file in Microsoft Office Word. Also, two choices are available: Compare and Restore. If it is the one you need, please select Restore to recover the unsaved Word document.
Now, you know exactly where Word saves AutoRecover files.
How do I turn on AutoRecover in Word?
Actually, the AutoRecover feature will be enabled by default. The Save AutoRecover information every _ minutes and Keep the last autosaved version if I close without saving options under Save documents section are both checked by default. You can uncheck these two options as you need.
Can I change the time interval of AutoRecover?
In fact, the time interval is set to 10 minutes by default and you can change it to an integer ranging from 1 to 120.
- The timer will be initialized every time when the new modification has been made to the Word document after the completion of the last auto-save/manual saving. And when the specified time interval is reached, a new version of the current Word document will be generated.
- If you would like to save current changes manually by pressing the Save button, the timer will be cleared and stop working until new changes have been made to the document.
How Can You Recover an Unsaved Word Document after Crash
Sometimes, you may suffer from a sudden Microsoft Office Word app crash or a system crash while you’re working on a Word document. What’s the right thing to do at this time? Definitely, you should do the following things to recover unsaved Word document after the crash:
- Restart the Microsoft Office Word or the restart the computer.
- Go to the original place to find and open the correct Word document.
- Take a look at the Document Recovery section located in the left-hand pane of Word.
- There may be many files that Word has recovered for you and they are available in the list; you should make sure which one you need.
- Right click on the file and choose Save As.
- Choose a location for it and click on the Save button.
Please note:
- If you see many files in the list and you don’t know which one to save, you may look at the date and creation time under the name of each file (that may give a clue).
- If you see multiple versions of the same file, it’s better for you to choose the one with the most recent time since it often contains the most recent changes.
- To see the detailed content and changes, you can click on a file to open the document directly. You can continue working with the file you choose or save it first.
- Please close the Document Recovery pane when you are sure you have recovered all the documents you need.
All in all, if you find your Word document with very important information stored in is missing, you should react immediately by following the suggestions gave in the previous content to recover Unsaved Word document all by yourself.
The steps to recover unsaved excel file and the process to recover unsaved PowerPoint are basically the same. If you would like to recover a pdf file, please click here.
Bottom Line
Word document missing seems to be inevitable and non-ignorable. Almost all users have ever been stuck in Word document loss issues. What a pity!
But the loss of an important Word document is actually not the end of the world; on the contrary, you can recover the unsaved/deleted/lost Word document in different ways.
For instance, both MiniTool Power Data Recovery software and the built-in AutoSave function can be used to help you find back the lost Word document information. They can be useful in most of the case.
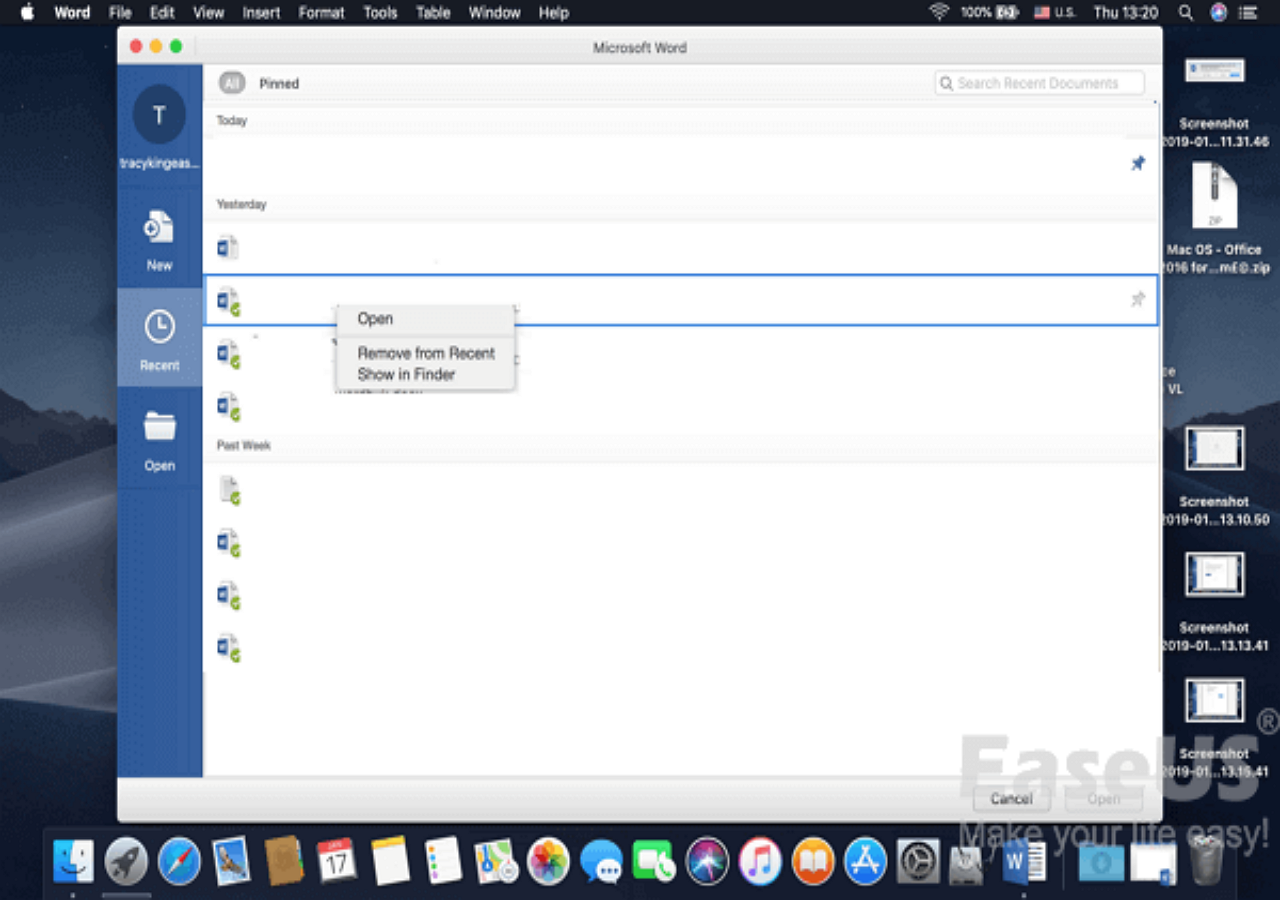
What you should do is choosing the proper method according to your actual situation to complete the Word document recovery work at once.
Recover Unsaved Word Document FAQ
- Open a Word document.
- Click the File menu in the upper left corner.
- Select Info from the left sidebar.
- Click Manage Document from the right pane.
- Choose Recover Unsaved Documents.
- Choose the correct asd file and click Open.