Hi everyone, this is Ayesha Mascarenhas from the Remote Desktop team. Today, I’d like to share with you the latest updates we have made to the Remote Desktop client preview app for Mac: Multiple monitor support The preview app now supports the ability to use multiple monitors in your remote session. Let me show you how to use multiple monitors in Remote Desktop for Windows 10. Microsoft RDP (Remote Desktop Protocol) provides the user with a graphical int.
(Last Updated On: July 3, 2021)
Index: What’s covered in the article?
Introduction
A remote desktop connection can be established using various protocols, such as RDP (Remote Desktop Protocol), VNC (Virtual Network Computing), NX technology, or ICA (Independent Computing Architecture).
Dedicated remote desktop software exists for most platforms and operating systems, including mobile devices. Microsoft and Apple, for example, each offer a program called “Remote Desktop.” Other remote desktop programs include Citrix XenApp, CrossLoop, Jaadu (for iPhone and iPod Touch), GoToMyPC, PCAnywhere, and various VNC derivatives. We have compiled some great information regarding remote desktop multiple monitors’ windows 10. Just have a quick look.
Remote Desktop
Remote Desktop is an operating system (OS) functionality that allows you to administer a remote computer (virtual server) in real-time. There are a large number of remote desktop implementations, depending on the protocol and OS. The most common protocol for the Windows family is RDP (Remote Desktop Protocol), and for Linux systems, it is VNC and X11. Remote desktop connection using the appropriate protocol (RDP or VNX) and the Internet (or local area network).
Remote Desktop (Remote Desktop) – a term that indicates the control mode when one computer receives administrator rights concerning the other remote. Communication between devices takes place in real-time via the Internet or a local network.
The access level in the remote administration mode is determined by specific tasks and can be changed as needed. For example:
- Connecting to a work session allows full control and interaction with a remote computer, which allows running applications and manipulating files on it;
- Remote access to the Desktop allows only to monitor the processes without interfering with the work of its system.
Remote administration is a pre-installed function in almost every operating system known today; simultaneously, there are quite a few programs that make this process more convenient, adding new functions to the standard versions.
There are several types of remote administration:
- A computer network that allows you to control the work of the local network of an office or Internet cafe
- Terminal – a computer that simplifies communication between the user and the system, for example, payment terminals of banks;
- Computer-computer, most often used in everyday life, but easily solves serious management tasks;
- Network-to-network, an excellent tool when you need to interact between remote corporate networks.
Network administrators to identify and eliminate software or hardware failures and monitor systems as quickly as possible use this mode.
On the other hand, the development of “cloud” technologies that facilitate the centralized storage of huge amounts of information in remote networks and servers is in the best possible way in line with the basic principles of the regime.
Important! Remote access is a technology that is quite popular among cybercriminals for certain reasons. It will help if you are very careful about the organization of this connection.
Microsoft Remote Desktop
This tool is another program built into Windows for remote access. It differs from the previous one primarily because the computer acting as a server cannot be used during connection: its screen is automatically locked until the end of the session.
However, the client can be Mac and even mobile devices. In addition, a connected user can copy files from a remote computer via a shared clipboard.
To use Remote Desktop, you need to configure the server properly. It will take you some time. However, if you do not want to understand IP addresses and network ports, you can use other programs from this article. They are much simpler.
- Server instructions
Turn on the “Remote Desktop” function. In Windows 10, through going in Settings → System → Remote Desktop. In older versions of the OS, this setting may be in a different location.
If another person controls the client’s device, tell him the public IP, as well as the login and password for your Windows account.
This function allows other devices to access your computer via the Internet. The setup process on different routers is different; you can find instructions for your model on the manufacturer’s website.
In general, terms, the actions are as follows. First, you go to a special section of the router settings and create a virtual server, registering the local IP address and port 3389 in its parameters.
Allowing access to a computer through port forwarding creates new loopholes for network attacks. So if you are afraid of intruders, think again if you should use this particular method.
- Instructions for the client
Type in the search for the system “Remote Desktop Connection” and run the found utility. Alternatively, press Win + R keys, enter the command
mstsc
And press Enter.
In the window that opens, enter the public IP address of the computer that is the server. Then enter the login and password for his Windows account.
After that, you will have full control over the desktop of the remote computer.
Remote Desktop for Windows 10
The need to connect to remote work or home computers in the realities of modern life has become much more urgent than a decade ago. There are many tools for the purpose, but remote employees of small companies often resort to the RDP client built into Windows 10. At the same time, computer wizards prefer to use third-party programs such as TeamViewer, RAdmin, or AnyDesk. They also use RDP, but only for periodic access to office PCs in local networks.
- Versions of Windows 10 support RDP
Not all versions of Windows 10 support the use of this connection protocol. The protocol is available in Pro and Enterprise editions, except the Home and Single Language editions.
- Configuring RDP in Windows 10 on a local network
Well, let us get down to setting up a remote desktop in Windows 10. First, let us consider the possibility of remote control in a local network and then complicate the task by adjusting the existing settings for connecting to a remote host from an external network. First, enable Remote Desktop, as it is inactive by default in Windows 10. It is possible in properties of the system or the “Parameters.”
Microsoft Remote Desktop Dual Monitor
- Click Win+ R, execute the command system properties remote, and in the window that opens, put the switch in the appropriate position.
- Go to “Options “in the System → Remote Desktop section and enable the option.
At this stage, you can also create a list of users who will receive the computer’s right to control the computer. Follow the instructions below:
- Scrolling through the contents of the “Remote Desktop” tab in the Settings application, find and click the “Select users …” link;
- In the window that opens, click “Add,” and in the next window for selecting a user, enter his name and click “Check, “and then “OK “;
iii. Save the settings
- Windows 10 Remote Desktop Connection over local area network (LAN)
After completing the settings described above, you can already connect to the remote computer on the LAN. Follow the steps on the host PC:
- Launch the connection tool with the command mstsc and expand the window by clicking “Show parameters “;
- Type remote computer name or its IP address and username, and then click “Connect “;
- Enter the password of the administrator of the remote computer and click “OK “;
- A window will appear with a certificate verification error. Ignore it by clicking “Yes.”
As a result, you will be connected to the remote PC and will soon see its desktop in front of you.
- Windows 10 Remote Desktop over wide area network (WAN)
To connect to a remote host from an external network, you will need to perform many additional steps: determine your computer’s external and internal IP addresses and perform such a procedure as forwarding port 3389 in the router. It is necessary because the remote computer is located “behind the router” through which we need to breakthrough. The difficulty here is that everyone’s router models are different, so you have to dig a little to find the setting you want in your router model.
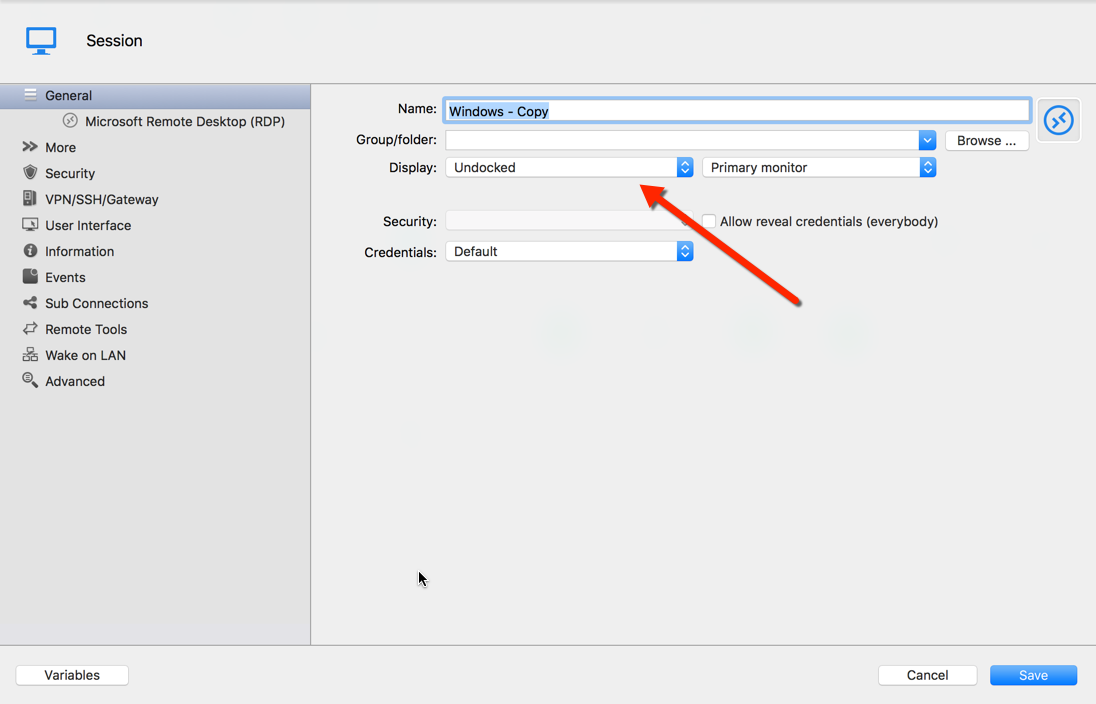
- “Open Network and Internet settings” by right-clicking on the connection symbol in the system tray;
- Click the properties button and in the next window, find the IPv4 address parameter. It is the IP address of your device on the local network. Please write it down.
- Determine your external IP address and write it down;
- Go to the browser at 192.168.0.1 or 192.168.1.1 and enter the login/password of the router (by default, it is admin/admin);
- Go to the “Configure manually” section, switch to the “Firewall” tab → “Virtual servers,” and click the “Add” button ;
- In the next window, specify the connection data:
- Template – leave Custom.
- The name is arbitrary in Latin.
- The external interface – most likely, there will be only one; leave it unchanged.
- Punctured – best of all TCP.
- External and external port (Initial) – 3389.
- Internal IP – IPv4 address of the PC located behind the router; you have already written it down; see point # 2.
- External IP – the IP address obtained using external service (if the IP is dynamic, i.e., it changes frequently, and this field can be left blank. In some models of routers, it may not be present at all).
- Click the “Change” to save settings
The further connection procedure is similar to the LAN connection procedure described above. However, instead of the computer name, you need to enter many external IP addresses and an open port, for example, like this: 109.206.50.240:3389. Now, launch the client with the “mstsc” you already know. Next, enter the password, after which the system opens access to the remote host.

Remote desktop multiple monitors windows 10
Connecting to another computer with Remote Desktop is quite easy, as discussed above. From Windows 10 Pro, there is the “Remote Desktop Connection” program. Then enter the IP address of the desired computer and log in with the user name and password.
To establish a connection with several screens, this now also works directly from the program.
- “Show options” must be pressed first. Then go to the TAB “Display” and then click “Use all monitors for the remote session.”
- Then click on “Connect,” as always.
Your remote desktop connection will be established with multiple monitors on windows 10.
Remote Desktop Troubleshooting
If you are having trouble using Remote Desktop, you can try some of the few things below.
The most common error is a remote computer that cannot be found.
- Check to see if Remote Desktop is allowed in the firewall. Go to Control Panel -> System and Security, and in the Windows Firewall heading, click Allow an application through Windows Firewall. In the next window, under Allowed Applications and Properties, see if Remote Desktop is enabled.
- If not, click the Change Settings button; click allow another Application at the bottom and then select the Remote Desktop and Remote Support check box in the Private column. Unfortunately, Windows 10 Home users do not have these options available.
- Also, check to see if you have an antivirus built into the firewall. In this case, a private antivirus firewall may block the remote desktop.
- Check if port 3389 is open and forwarded.
- Check if you have Windows 10 Pro or Home. It may make sense, but in some cases where people have only updated their computers later to find that, they have Windows Home Edition running.
If you frequently experience interruptions or your session is delayed and slow, try lowering the screen resolution of the remote desktop you are using. To find this setting, go to the Display tab in the RDP application.
Final Verdict
The advantage of using RDP is a higher connection speed than using third-party services, but it has much more disadvantages. RDP was originally developed for remote control on local networks, but later it was modified to connect from an external network. Therefore, it is impossible to ignore the vulnerability of the RPD protocol. However, according to Sophos reports, hacking an RPD connection is not particularly difficult for cybercriminals today and takes less than two minutes to hack.
Recommended Readings (visualrsoftware)
You can extend a remote desktop to multiple monitors. If you have a high-resolution monitor, you can see the remote desktop or application in full resolution.
You can select the All Monitors display mode to display a remote desktop on multiple monitors. If you are using All Monitors mode and click the Minimize button, if you then maximize the window, the window goes back to All Monitors mode. Similarly, if you are using Fullscreen mode and minimize the window, when you maximize the window, the window goes back to Fullscreen mode on one monitor.
Using All Monitors in a Multiple-Monitor Setup
Regardless of the display protocol, you can use multiple monitors with a remote desktop. If you have Horizon Client use all monitors, if you maximize an application window, the window expands to the full screen of only the monitor that contains it.
Windows Remote Desktop Multiple Monitors
Horizon Client supports the following monitor configurations:
- If you use two monitors, the monitors are not required to be in the same mode. For example, if you are using a laptop connected to an external monitor, the external monitor can be in portrait mode or landscape mode.
- Monitors can be placed side by side, stacked two by two, or vertically stacked only if you are using two monitors and the total height is less than 4096 pixels.
- To use the 3D rendering feature, you must use the VMware Blast display protocol or the PCoIP display protocol. You can use up to two monitors, with a resolution of up to 1920 x 1200. For a resolution of 4K (3840 x 2160), only one monitor is supported.
- Windows Server 2019 virtual desktops require Horizon Agent 7.7 or later.
- Windows 7 and Windows 8.x virtual desktops are not supported with Horizon Agent 2006 and later.
With the VMware Blast display protocol, a remote desktop screen resolution of 8K (7680 x 4320) is supported. Two 8K displays are supported. The hardware version of the desktop virtual machine must be 14 (ESXi 6.7 or later). You must allocate sufficient system resources in the virtual machine to support an 8K display. For information about supported monitor configurations for GRID-based desktops, and for NVIDIA vGPU profiles, see the Virtual GPU Software User Guide on the NVIDIA website. This feature is supported only with the Windows client.
- With the VMware Blast display protocol or the PCoIP display protocol, a remote desktop screen resolution of 4K (3840 x 2160) is supported. The number of 4K displays that are supported depends on the hardware version of the desktop virtual machine and the Windows 10 version.
Hardware Version Number of 4K Displays Supported 10 (ESXi 5.5.x compatible) 1 11 (ESXi 6.0 compatible) 3 11 1 13, 14, or later 1 (3D rendering feature enabled)
4 (3D rendering feature disabled)
For the best performance, the virtual machine should have at least 2 GB of RAM and 2 vCPUs. This feature might require good network conditions, such as a bandwidth of 1000 Mbps with low network latency and a low package loss rate.
Note: When the remote desktop screen resolution is set to 3840 x 2160 (4K), items on the screen might appear smaller, and you might not be able to use the Screen Resolution dialog box in the remote desktop to make text and other items larger. On a Windows client, you can set the client machine's DPI to the proper setting and enable the DPI Synchronization feature to redirect the client machine's DPI setting to the remote desktop. - If you use Microsoft RDP 7, the maximum number of monitors that you can use to display a remote desktop is 16.
- If you use Microsoft RDP display protocol, you must have Microsoft Remote Desktop Connection (RDC) 6.0 or later installed in the remote desktop.
Using One Monitor in a Multiple-Monitor Setup
If you have multiple monitors but want Horizon Client to use only one monitor, you can select to have a remote desktop window open in any mode other than All Monitors. By default, the window is opened on the primary monitor. For more information, see the VMware Horizon Client for Windows Installation and Setup Guide document.
Using High-Resolution Mode
On some types of clients, when you use the VMware Blast display protocol or the PCoIP display protocol, Horizon Client also supports very high resolutions for those client systems with high-resolution displays. The option to enable High-Resolution Mode appears only if the client system supports high-resolution displays.
Hardware encoding is enabled by default after you have vGPU configured in the virtual machine. Hardware encoding is enabled for all supported multiple-monitor configurations, except vGPU profiles that use less than 1 GB of video memory will use the software decoder due to NVENC memory restrictions. See NVENC requires at least 1 Gbyte of frame buffer in https://docs.nvidia.com/grid/4.3/grid-vgpu-release-notes-vmware-vsphere/index.html