Step 1 – Open Word. Launch MS Word 2013 or above version on your desktop and select a blank page. To create a mind map in Word, you can either use the basic shapes or select the SmartArt Graphics option in Illustration group under the Insert tab. Unfortunately, there is no mind map template in Word. Click the Design tab under the SmartArt Tools tab Create Graphic group, Click the down arrow next to the Add Shape button, and choose Add Shape After. The new text box will appear in your chart. Type the name Manager and then continue to build your organizational chart. The following is our completed Organizational Chart. Head over to the “Insert” tab and then click the “SmartArt” button. In the Choose a SmartArt Graphic window, select the “Process” category on the left, chose a type of process (we’re using the “Picture Accent Process” option here), and then click “OK.”. This SmartArt graphic is designed explicitly to detail a process. On the Insert tab, in the Illustrations group, click SmartArt. In the Choose a SmartArt Graphic dialog box, click the type and layout that you want. Enter your text by doing one of the following: Click Text in the Text pane, and then type your text. For example, SmartArt is selected below in Word 2013. What Microsoft program is best for flowcharts? Of the standard Microsoft Office applications – Excel Word, PowerPoint – Excel is the most powerful and user friendly for creating flowcharts (disclosure: we make a flowchart automation add-in for Excel), but in some cases creating.
SmartArt is one of Word’s designer features that allows you to create attractive illustrations very simply by using the Insert Tab in Word. This capability is also available in Excel, PowerPoint and also while formatting an email in Outlook. You can create a variety of SmartArt graphics in Word and the type you use would depend on what type of information you want to convey. The different types, as you can see below, include Lists, Processes, Cycles, Hierarchy, Relationships, Matrix, Pryamid, Picture or Office.com. Each type contains several different layouts.
In this tutorial, we will be creating an organizational chart using one of Word’s SmartArt organization chart layouts, such as Organization Chart. Word’s SmartArt graphic capability is an easy and efficient way to create and update your organization chart as it allows you to graphically represents the management structure of your organization.
Creating Smartart In Microsoft Word Free
As we want to create an organizational chart in Word in this tutorial, we will be using the Hierarchy type. The Hierarchy type allows you to select a variety of organizational chart styles showing the reporting relationships in an organization, such as director, managers and non-management employees.

- Click the Insert tab > Illustrations group and select SmartArt.
- In the Choose a SmartArt Graphic gallery, click Hierarchy
- Select an organization chart layout of your choice. As you click on the different charts, notice the preview on the right hand side. In this example. we’ll select the first option which is simply called Organization Chart. Click OK.
- The text pane will appear to the left of your SmartArt graphic. You will be using the Text pane to enter and edit the text that appears in your SmartArt graphic. As you add and edit your content in the Text pane, your SmartArt graphic will be updated automatically. You can also enter the text directly in the text boxes in the SmartArt graphic. Click in the first Text Box in the SmartArt graphic and type Director.
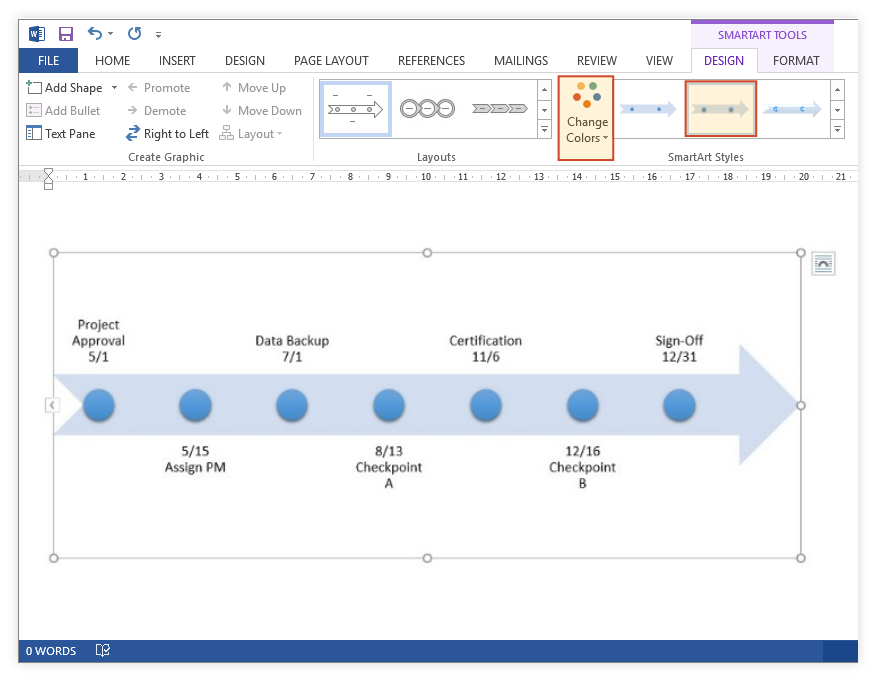
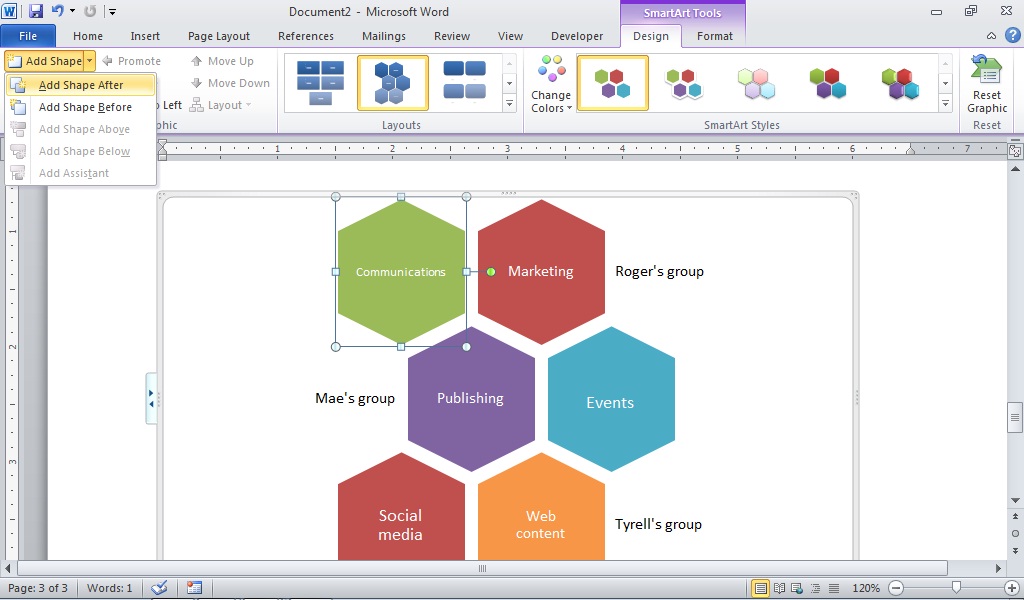
5. Now click [Text] in the Text pane, and then type the name Manager. Finish entering the text in the other Text boxes by typing Employee.
Add Additional Text Boxes
Your organizational chart is likely to be a lot bigger and more complicated than the example shown above so you’ll need to add additional text boxes to accommodate additional staff members. New text boxes can easily be added or removed as needed.
- Click the text box located in the row where you want to add additional text boxes. It is usually the text box that is located closest to where you want to add the new box. The SmartArt Tools contextual tab will appear.
- Click the Design tab under the SmartArt Tools tab > Create Graphic group,
- Click the down arrow next to the Add Shape button, and choose Add Shape After. The new text box will appear in your chart.
Type the name Manager and then continue to build your organizational chart. The following is our completed Organizational Chart. Use the techniques described below this chart to add in the additional text boxes and Assistants as shown.
- Add Shape Below – Inserts a text box one level below the selected box
- Add Shape Before – Inserts a text box at the same level as the selected box but before it.
- Add Shape Above – Inserts a text box one level above the selected box. The new box takes the position of the selected box, and the selected box and all the boxes directly below it are each demoted one level.
- Add Assistant – You can also add an assistant box. The assistant box is added above the other boxes at the same level in the SmartArt graphic, but it is displayed in the Text pane after the other boxes at the same level.
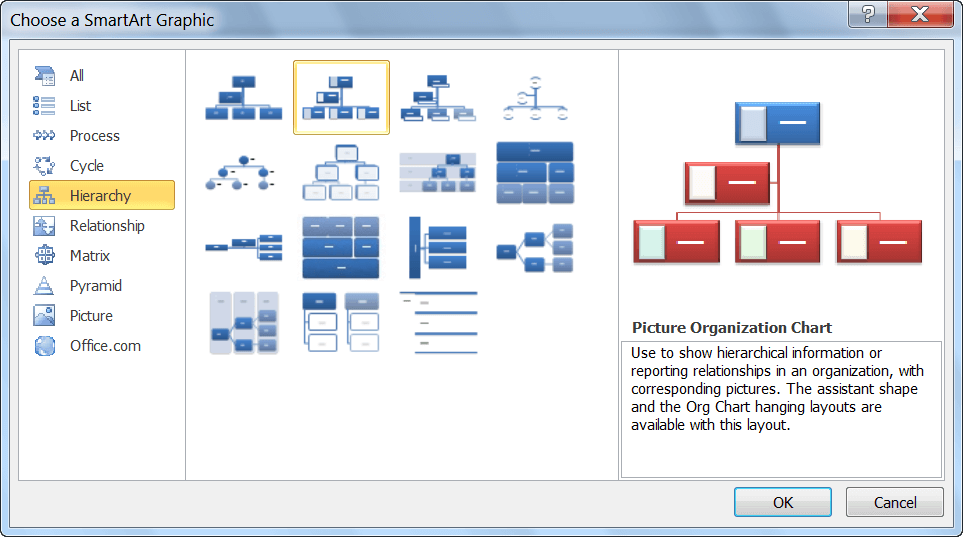
Delete and Moving Text Boxes
- Deleting a box is easy. Just click the border of the box you want to delete, and then press the Delete key on your keyboard.
- Moving boxes is just as easy. To move a box, click the box that you want to move and then drag the box to its new location. You can also move or “nudge” a text box in very small increments by simply holding down Ctrl while you press the arrow keys on your keyboard.
How To Create Smartart In Ms Word
Styling Organizational Charts
- Click the SmartArt graphic to select it then click the Design tab under the SmartArt Tools contextual tab> Create Graphic group,
- Click the Change Colors down arrow and then select Color Fill Accent 2 or a color style theme of your choice.
- With the SmartArt graphic still selected, apply a style by displaying the SmartArt Style Gallery and selecting a style of your choice. Your final organizational chart should look something like the example below.