- What To Do If Steam Games Won't Launch
- Steam Games Won't Launch Linux
- Steam Games Won't Launch Windows 10
- Steam Games Won't Launch Windows 8
- What To Do When Steam Games Won't Launch
Dec 09, 2020 Steam game stuck on Preparing to Launch Steam games won’t launch on Windows 11/10 In this article, we are going to explain what measures to take if your Steam games are not loading as intended. Mar 18, 2018 In order to verify game files' integrity, restart the computer and then launch Steam. Go to the Library section, right-click on the game, and select 'Properties' from the contextual menu. Go to 'Local Files' tab and click 'Verify integrity of game files.'
Are you having trouble with a particular Steam game that won’t download or start? Don’t panic as this issue is usually within your ability to fix.
This troubleshooting guide will show you the solutions that you can try to fix this type of problem. There are a number of effective solutions that you must do so be sure to do the suggested fixes in the order provided below.

Reasons why a Steam game won’t download or start
There are a number of factors to check if a Steam game won’t download or start. Below are the things that you must try to narrow down when trying to fix any game issue.
Random game bug.
Applications can develop bugs from time to time due to a wide variety of factors. Majority of this type of bugs usually go away on their own though after refreshing the system. We highly recommend that you try restarting your computer first if you’ll have to deal with a Steam game issue.
Game or software is outdated.
In some cases, a Steam game may crash or won’t start due to a coding error. If this error is known to the publisher or developer, they would right away fix it by releasing an update. Steam client will notify you if there’s any available game update so all you have to do is to proceed with the installation of such update.
Sometimes, an issue with a Steam game may stem from a fault within the Operating System itself. In this case, you’ll have to make sure that your PC’s OS is running its latest update. By default, Operating Systems are set to periodically check for updates but you can also manually check them. If you’re running a PC, you can check for updates by doing the following steps:
- Select the Start (Windows) button from the bottom-left corner.
- Go to Settings (gear icon).
- Select the Update and Security icon.
- Choose Windows Update tab in the sidebar (Circular arrows).
- Select Check for updates. If there is an available update, it will begin downloading automatically.
If you have a Mac, follow these steps to check for updates:
- Choose System Preferences from the Apple menu , then click Software Update to check for updates.
- If any updates are available, click the Update Now button to install them. Or click ”More info” to see details about each update and select specific updates to install.
Corrupted game files.
What To Do If Steam Games Won't Launch
Steam games use a wide range of files and file folders in order to work properly. If one of these needed files is outdated or corrupted, it may result to game performance issue, crashes, or loading problems.
Connection issues.
If you’re having an issue with a game that requires internet to work, you must ensure that your computer has a reliable internet connection. If possible, try to avoid wifi and instead use a wired connection. If you have no other option than to use wireless connection, make sure that it’s working normally and not cutting out. Steam won’t open or start if wireless internet connection has poor or weak signal..
Game incompatibility issues.
Older games may have trouble working with newer Operating System versions. Try running them in compatibility mode and see if it loads fine. Follow the steps below to do this.
- Open Steam.
- Go to Steam Library.
- Locate the game you want to run
- Right-click the game title, and go to Properties.
- Head over to the Local Files tab.
- Click Browse Local Files.
- Find the game executable, right-click it, and go to Properties.
- Head over to the Compatibility tab.
- Check Run this program in compatibility mode for.
- Choose the operating system.
- Save changes.
Troubleshooting a Steam game that won’t launch or download
You can perform a set of troubleshooting steps to figure out why your Steam game won’t run.
- Update your computer’s Operating System.
Making sure that the OS is updated not only fixes bugs but can also prevent problems from developing.
- Update your video graphics.
Another possible reason why a game may crash is an issue with your computer’s graphics drivers. You want to update the GPU drivers by doing these steps:
Right-click on the Start icon.
From the Power user menu, select Device Manager.
Navigate to Display adapters and expand this section.
Right-click your graphics device and open Properties.
Select the Details tab.
From the drop-down menu, open HardwareIds.
Copy the first row and paste it into your browser’s address bar.
The search results should show you the exact drivers you’ll need to install. - Verify Local Files.
Files stored in your hard drive may become corrupted due to hardware malfunction, software issues, power surges, and other reasons. To ensure that necessary files needed by the game is intact, you can ask Steam to verify local files.
- Restart your PC.
Make sure that you restart Steam, then your computer as part of your troubleshooting steps. This simple suggestion often fixes random, minor bugs as it refreshes caches, running applications, files, and other resources.
- Clear Download cache.
If your game still won’t start at this point, you can try to clear Steam download cache. This step will force steam to purge cached configuration for the game and redownload it from a remote server.
- Repair Library folder.
An error within the Steam game Library may also cause game issues sometimes. This library is a folder that Steam uses to store files needed to run your games. Any outdated file or sub-folder may cause a problem. To fix the problem, you can tell Steam to repair the library folder.
Reinstall Steam. To do that, follow the following steps:
Open Steam client.
Go to Settings.
Select Downloads.
Select Steam Library Folders.
Right click on folder.
Select Repair Folder. - Change Download Region.
Sometimes, a particular region where your local Steam client is connected to may be experiencing download or server issues. This can result to slow downloads or game crashes. You can redirect your Steam client to change a download region as a workaround. Here’s how:
Open Steam client.
Go to Settings.
Select Downloads.
Select a Download Region.
If necessary, try as many download regions as possible to see if this is going to fix your problem. - Try running a game in Compatibility Mode.
As mentioned above, incompatibility between a game and Operating System can cause a problem. Follow the steps provided above to check if you can run the current game you want with the OS in your computer.
Suggested readings:
Get help from us
Having Issues with your phone? Feel free to contact us using this form. We’ll try to help. We also create videos for those wanting to follow visual instructions. Visit our TheDroidGuy Youtube Channel for troubleshooting.
Are you having trouble with a particular Steam game that won’t download or start? Don’t panic as this issue is usually within your ability to fix.
This troubleshooting guide will show you the solutions that you can try to fix this type of problem. There are a number of effective solutions that you must do so be sure to do the suggested fixes in the order provided below.
Reasons why a Steam game won’t download or start
There are a number of factors to check if a Steam game won’t download or start. Below are the things that you must try to narrow down when trying to fix any game issue.
Random game bug.
Applications can develop bugs from time to time due to a wide variety of factors. Majority of this type of bugs usually go away on their own though after refreshing the system. We highly recommend that you try restarting your computer first if you’ll have to deal with a Steam game issue.
Game or software is outdated.
In some cases, a Steam game may crash or won’t start due to a coding error. If this error is known to the publisher or developer, they would right away fix it by releasing an update. Steam client will notify you if there’s any available game update so all you have to do is to proceed with the installation of such update.
Sometimes, an issue with a Steam game may stem from a fault within the Operating System itself. In this case, you’ll have to make sure that your PC’s OS is running its latest update. By default, Operating Systems are set to periodically check for updates but you can also manually check them. If you’re running a PC, you can check for updates by doing the following steps:
- Select the Start (Windows) button from the bottom-left corner.
- Go to Settings (gear icon).
- Select the Update and Security icon.
- Choose Windows Update tab in the sidebar (Circular arrows).
- Select Check for updates. If there is an available update, it will begin downloading automatically.
If you have a Mac, follow these steps to check for updates:
- Choose System Preferences from the Apple menu , then click Software Update to check for updates.
- If any updates are available, click the Update Now button to install them. Or click ”More info” to see details about each update and select specific updates to install.
Corrupted game files.
Steam Games Won't Launch Linux
Steam games use a wide range of files and file folders in order to work properly. If one of these needed files is outdated or corrupted, it may result to game performance issue, crashes, or loading problems.
Connection issues.
If you’re having an issue with a game that requires internet to work, you must ensure that your computer has a reliable internet connection. If possible, try to avoid wifi and instead use a wired connection. If you have no other option than to use wireless connection, make sure that it’s working normally and not cutting out. Steam won’t open or start if wireless internet connection has poor or weak signal..
Game incompatibility issues.
Older games may have trouble working with newer Operating System versions. Try running them in compatibility mode and see if it loads fine. Follow the steps below to do this.
Steam Games Won't Launch Windows 10
- Open Steam.
- Go to Steam Library.
- Locate the game you want to run
- Right-click the game title, and go to Properties.
- Head over to the Local Files tab.
- Click Browse Local Files.
- Find the game executable, right-click it, and go to Properties.
- Head over to the Compatibility tab.
- Check Run this program in compatibility mode for.
- Choose the operating system.
- Save changes.
Troubleshooting a Steam game that won’t launch or download
You can perform a set of troubleshooting steps to figure out why your Steam game won’t run.
- Update your computer’s Operating System.
Making sure that the OS is updated not only fixes bugs but can also prevent problems from developing.
- Update your video graphics.
Another possible reason why a game may crash is an issue with your computer’s graphics drivers. You want to update the GPU drivers by doing these steps:
Right-click on the Start icon.
From the Power user menu, select Device Manager.
Navigate to Display adapters and expand this section.
Right-click your graphics device and open Properties.
Select the Details tab.
From the drop-down menu, open HardwareIds.
Copy the first row and paste it into your browser’s address bar.
The search results should show you the exact drivers you’ll need to install. - Verify Local Files.
Files stored in your hard drive may become corrupted due to hardware malfunction, software issues, power surges, and other reasons. To ensure that necessary files needed by the game is intact, you can ask Steam to verify local files.
- Restart your PC.
Make sure that you restart Steam, then your computer as part of your troubleshooting steps. This simple suggestion often fixes random, minor bugs as it refreshes caches, running applications, files, and other resources.
- Clear Download cache.
If your game still won’t start at this point, you can try to clear Steam download cache. This step will force steam to purge cached configuration for the game and redownload it from a remote server.
- Repair Library folder.
An error within the Steam game Library may also cause game issues sometimes. This library is a folder that Steam uses to store files needed to run your games. Any outdated file or sub-folder may cause a problem. To fix the problem, you can tell Steam to repair the library folder.
Reinstall Steam. To do that, follow the following steps:
Open Steam client.
Go to Settings.
Select Downloads.
Select Steam Library Folders.
Right click on folder.
Select Repair Folder. - Change Download Region.
Sometimes, a particular region where your local Steam client is connected to may be experiencing download or server issues. This can result to slow downloads or game crashes. You can redirect your Steam client to change a download region as a workaround. Here’s how:
Open Steam client.
Go to Settings.
Select Downloads.
Select a Download Region.
If necessary, try as many download regions as possible to see if this is going to fix your problem. - Try running a game in Compatibility Mode.
As mentioned above, incompatibility between a game and Operating System can cause a problem. Follow the steps provided above to check if you can run the current game you want with the OS in your computer.
Steam Games Won't Launch Windows 8
Suggested readings:
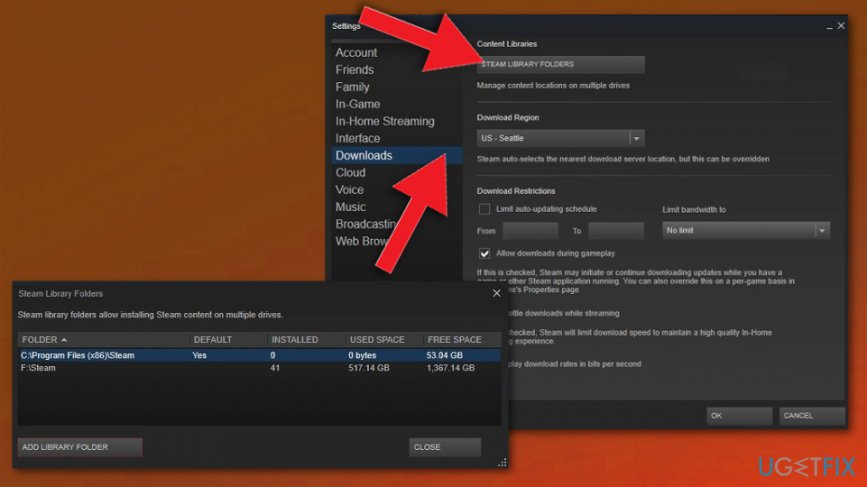
Get help from us
What To Do When Steam Games Won't Launch
Having Issues with your phone? Feel free to contact us using this form. We’ll try to help. We also create videos for those wanting to follow visual instructions. Visit our TheDroidGuy Youtube Channel for troubleshooting.