To configure Microsoft Outlook settings, do the following: Log in to Outlook. Click Settings View All Outlook Settings. Click Mail in the left panel. Click Sync email in the middle panel. Cllck Yes in the POP and IMAP section, located under POP Options. Click the Don’t allow option. Users can easily share, add, transfer Outlook calendar to Google calendar from a PST file without using the Microsoft Outlook application. All they need to do is to follow the mentioned below steps to migrate from Outlook to Google Apps. Download Free Outlook to G Suite Migrator. Step 1: Download & install the software on your system. Note: This application does not work with free Gmail accounts.A business, education or government account for Google Apps is required. G Suite Sync for Microsoft Outlook (Google Apps Sync for.
- G Suite Not Syncing For Microsoft Outlook
- Does G Suite Sync Work With Outlook 365
- G Suite Not Syncing For Microsoft Outlook 365
- G Suite Sync For Microsoft Outlook Not Syncing
This tutorial describes the steps you need to perform in both G Suite and Azure Active Directory (Azure AD) to configure automatic user provisioning. When configured, Azure AD automatically provisions and de-provisions users and groups to G Suite using the Azure AD Provisioning service. For important details on what this service does, how it works, and frequently asked questions, see Automate user provisioning and deprovisioning to SaaS applications with Azure Active Directory.
Note
This tutorial describes a connector built on top of the Azure AD User Provisioning Service. For important details on what this service does, how it works, and frequently asked questions, see Automate user provisioning and deprovisioning to SaaS applications with Azure Active Directory.
Capabilities supported
- Create users in G Suite
- Remove users in G Suite when they do not require access anymore
- Keep user attributes synchronized between Azure AD and G Suite
- Provision groups and group memberships in G Suite
- Single sign-on to G Suite (recommended)
Prerequisites
The scenario outlined in this tutorial assumes that you already have the following prerequisites:
- A user account in Azure AD with permission to configure provisioning (e.g. Application Administrator, Cloud Application administrator, Application Owner, or Global Administrator).
- A user account on a G Suite with Admin permissions.
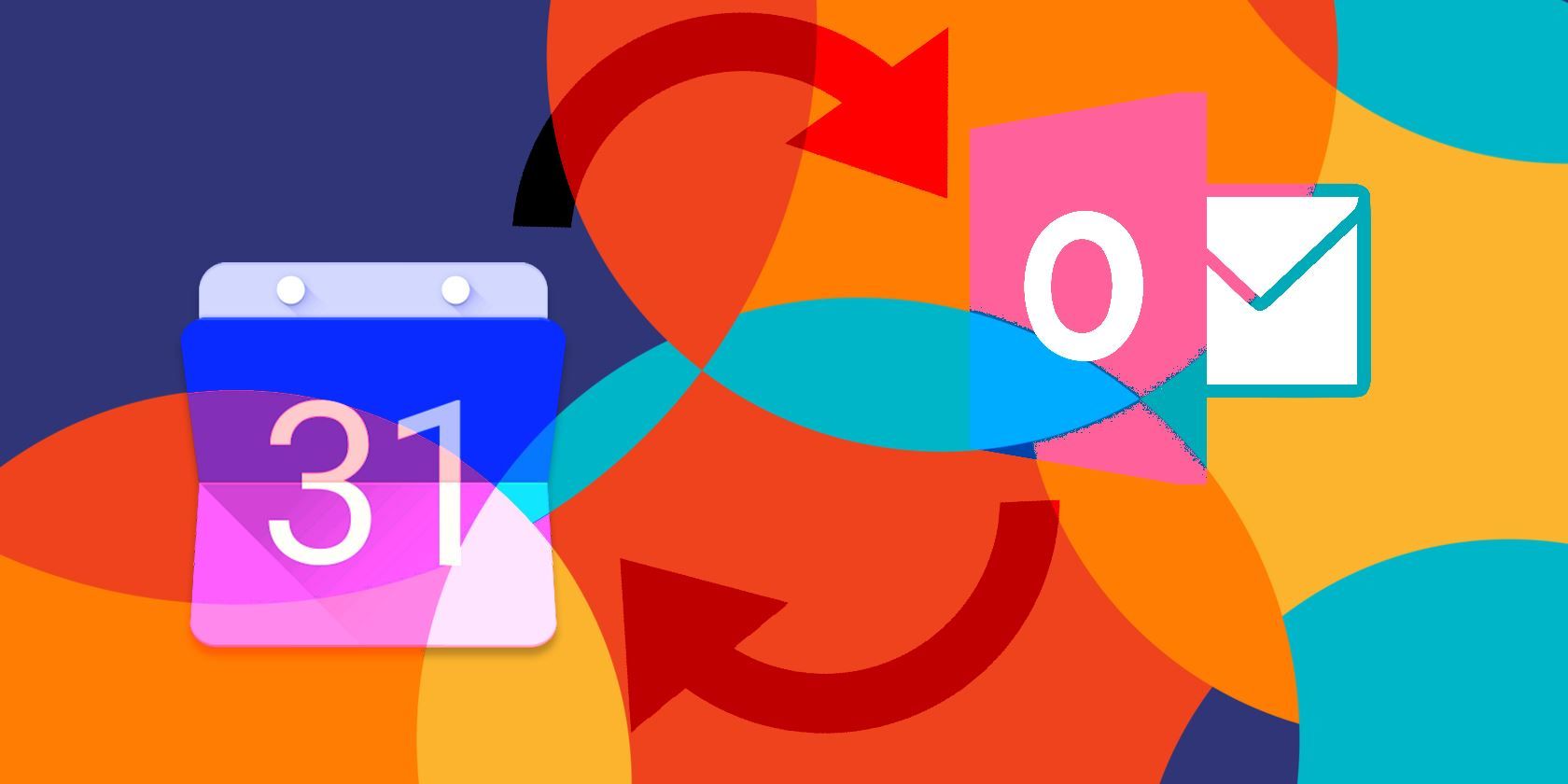
Step 1. Plan your provisioning deployment
- Learn about how the provisioning service works.
- Determine who will be in scope for provisioning.
- Determine what data to map between Azure AD and G Suite.
Step 2. Configure G Suite to support provisioning with Azure AD

Before configuring G Suite for automatic user provisioning with Azure AD, you will need to enable SCIM provisioning on G Suite.
Sign in to the G Suite Admin console with your administrator account, and then select Security. If you don't see the link, it might be hidden under the More Controls menu at the bottom of the screen.
On the Security page, select API Reference.
Select Enable API access.
Important
For every user that you intend to provision to G Suite, their user name in Azure AD must be tied to a custom domain. For example, user names that look like bob@contoso.onmicrosoft.com are not accepted by G Suite. On the other hand, bob@contoso.com is accepted. You can change an existing user's domain by following the instructions here.
Once you have added and verified your desired custom domains with Azure AD, you must verify them again with G Suite. To verify domains in G Suite, refer to the following steps:
a. In the G Suite Admin Console, select Domains.
b. Select Add a domain or a domain alias.
c. Select Add another domain, and then type in the name of the domain that you want to add.
d. Select Continue and verify domain ownership. Then follow the steps to verify that you own the domain name. For comprehensive instructions on how to verify your domain with Google, see Verify your site ownership.
e. Repeat the preceding steps for any additional domains that you intend to add to G Suite.
Next, determine which admin account you want to use to manage user provisioning in G Suite. Navigate to Admin Roles.
For the Admin role of that account, edit the Privileges for that role. Make sure to enable all Admin API Privileges so that this account can be used for provisioning.
Step 3. Add G Suite from the Azure AD application gallery
Add G Suite from the Azure AD application gallery to start managing provisioning to G Suite. If you have previously setup G Suite for SSO you can use the same application. However it is recommended that you create a separate app when testing out the integration initially. Learn more about adding an application from the gallery here.
Step 4. Define who will be in scope for provisioning
The Azure AD provisioning service allows you to scope who will be provisioned based on assignment to the application and or based on attributes of the user / group. If you choose to scope who will be provisioned to your app based on assignment, you can use the following steps to assign users and groups to the application. If you choose to scope who will be provisioned based solely on attributes of the user or group, you can use a scoping filter as described here.
When assigning users and groups to G Suite, you must select a role other than Default Access. Users with the Default Access role are excluded from provisioning and will be marked as not effectively entitled in the provisioning logs. If the only role available on the application is the default access role, you can update the application manifest to add additional roles.
Start small. Test with a small set of users and groups before rolling out to everyone. When scope for provisioning is set to assigned users and groups, you can control this by assigning one or two users or groups to the app. When scope is set to all users and groups, you can specify an attribute based scoping filter.
Step 5. Configure automatic user provisioning to G Suite
This section guides you through the steps to configure the Azure AD provisioning service to create, update, and disable users and/or groups in TestApp based on user and/or group assignments in Azure AD.
Note
To learn more about G Suite's Directory API endpoint, refer to Directory API.
To configure automatic user provisioning for G Suite in Azure AD:
Sign in to the Azure portal. Select Enterprise Applications, then select All applications. Users will need to login to portal.azure.com and will not be able to use aad.portal.azure.com
In the applications list, select G Suite.
Select the Provisioning tab. Click on Get started.
Set the Provisioning Mode to Automatic.
Under the Admin Credentials section, click on Authorize. You will be redirected to a Google authorization dialog box in a new browser window.
Confirm that you want to give Azure AD permissions to make changes to your G Suite tenant. Select Accept.
In the Azure portal, click Test Connection to ensure Azure AD can connect to G Suite. If the connection fails, ensure your G Suite account has Admin permissions and try again. Then try the Authorize step again.
In the Notification Email field, enter the email address of a person or group who should receive the provisioning error notifications and select the Send an email notification when a failure occurs check box.
Select Save.
Under the Mappings section, select Provision Azure Active Directory Users.
Review the user attributes that are synchronized from Azure AD to G Suite in the Attribute-Mapping section. The attributes selected as Matching properties are used to match the user accounts in G Suite for update operations. If you choose to change the matching target attribute, you will need to ensure that the G Suite API supports filtering users based on that attribute. Select the Save button to commit any changes.
Attribute Type primaryEmail String relations.[type eq 'manager'].value String name.familyName String name.givenName String suspended String externalIds.[type eq 'custom'].value String externalIds.[type eq 'organization'].value String addresses.[type eq 'work'].country String addresses.[type eq 'work'].streetAddress String addresses.[type eq 'work'].region String addresses.[type eq 'work'].locality String addresses.[type eq 'work'].postalCode String emails.[type eq 'work'].address String organizations.[type eq 'work'].department String organizations.[type eq 'work'].title String phoneNumbers.[type eq 'work'].value String phoneNumbers.[type eq 'mobile'].value String phoneNumbers.[type eq 'work_fax'].value String emails.[type eq 'work'].address String organizations.[type eq 'work'].department String organizations.[type eq 'work'].title String phoneNumbers.[type eq 'work'].value String phoneNumbers.[type eq 'mobile'].value String phoneNumbers.[type eq 'work_fax'].value String addresses.[type eq 'home'].country String addresses.[type eq 'home'].formatted String addresses.[type eq 'home'].locality String addresses.[type eq 'home'].postalCode String addresses.[type eq 'home'].region String addresses.[type eq 'home'].streetAddress String addresses.[type eq 'other'].country String addresses.[type eq 'other'].formatted String addresses.[type eq 'other'].locality String addresses.[type eq 'other'].postalCode String addresses.[type eq 'other'].region String addresses.[type eq 'other'].streetAddress String addresses.[type eq 'work'].formatted String changePasswordAtNextLogin String emails.[type eq 'home'].address String emails.[type eq 'other'].address String externalIds.[type eq 'account'].value String externalIds.[type eq 'custom'].customType String externalIds.[type eq 'customer'].value String externalIds.[type eq 'login_id'].value String externalIds.[type eq 'network'].value String gender.type String GeneratedImmutableId String Identifier String ims.[type eq 'home'].protocol String ims.[type eq 'other'].protocol String ims.[type eq 'work'].protocol String includeInGlobalAddressList String ipWhitelisted String organizations.[type eq 'school'].costCenter String organizations.[type eq 'school'].department String organizations.[type eq 'school'].domain String organizations.[type eq 'school'].fullTimeEquivalent String organizations.[type eq 'school'].location String organizations.[type eq 'school'].name String organizations.[type eq 'school'].symbol String organizations.[type eq 'school'].title String organizations.[type eq 'work'].costCenter String organizations.[type eq 'work'].domain String organizations.[type eq 'work'].fullTimeEquivalent String organizations.[type eq 'work'].location String organizations.[type eq 'work'].name String organizations.[type eq 'work'].symbol String OrgUnitPath String phoneNumbers.[type eq 'home'].value String phoneNumbers.[type eq 'other'].value String websites.[type eq 'home'].value String websites.[type eq 'other'].value String websites.[type eq 'work'].value String Under the Mappings section, select Provision Azure Active Directory Groups.
Review the group attributes that are synchronized from Azure AD to G Suite in the Attribute-Mapping section. The attributes selected as Matching properties are used to match the groups in G Suite for update operations. Select the Save button to commit any changes.
Attribute Type email String Members String name String description String To configure scoping filters, refer to the following instructions provided in the Scoping filter tutorial.
To enable the Azure AD provisioning service for G Suite, change the Provisioning Status to On in the Settings section.
Define the users and/or groups that you would like to provision to G Suite by choosing the desired values in Scope in the Settings section.
When you are ready to provision, click Save.
This operation starts the initial synchronization cycle of all users and groups defined in Scope in the Settings section. The initial cycle takes longer to perform than subsequent cycles, which occur approximately every 40 minutes as long as the Azure AD provisioning service is running.
Note
If the users already have an existing personal/consumer account using the email address of the Azure AD user, then it may cause some issue which could be resolved by using the Google Transfer Tool prior to performing the directory sync.
Step 6. Monitor your deployment
Once you've configured provisioning, use the following resources to monitor your deployment:
- Use the provisioning logs to determine which users have been provisioned successfully or unsuccessfully
- Check the progress bar to see the status of the provisioning cycle and how close it is to completion
- If the provisioning configuration seems to be in an unhealthy state, the application will go into quarantine. Learn more about quarantine states here.
Change log
- 10/17/2020 - Added support for additional G Suite user and group attributes.
- 10/17/2020 - Updated G Suite target attribute names to match what is defined here.
- 10/17/2020 - Updated default attribute mappings.
- 03/18/2021 - Manager email is now synchronized instead of ID for all new users. For any existing users that were provisioned with a manager as an ID, you can do a restart through Microsoft Graph with scope 'full' to ensure that the email is provisioned. This change only impacts the GSuite provisioning job and not the older provisioning job beginning with Goov2OutDelta. Note, the manager email is provisioned when the user is first created or when the manager changes. The manager email is not provisioned if the manager changes their email address.
Additional resources
Next steps
G Suite Not Syncing For Microsoft Outlook
Seamlessly synchronize data between Google and Microsoft Outlook if you have a business, education or government account for Google Apps
What's new in G Suite Sync for Microsoft Outlook 4.3:

- G Suite Sync for Microsoft Outlook (GSSMO) is now Google Workspace Sync for Microsoft Outlook (GWSMO).
- Now you can turn synchronization on or off for a specific product.
Does G Suite Sync Work With Outlook 365
Read the full changelogNote: This application does not work with free Gmail accounts. A business, education or government account for Google Apps is required.
G Suite Sync for Microsoft Outlook (Google Apps Sync for Microsoft Outlook) is a Microsoft Outlook add-in developed to synchronize information between your Google Apps and Outlook accounts. It works for Calendar, Contacts, Mail, Address Book, Tasks and Notes, featuring straightforward options that make the tool easy to handle.
Before proceeding any further, you should know that the product isn't compatible with free Gmail accounts. Instead, you must have a Google Apps account for business, education or government purposes.
Easy setup and integration
Installing this tool on your desktop takes minimal time and effort, since the wizard shows familiar steps. Needless to say, you must have Outlook installed, whether we're talking about an older or newer version of Microsoft's product.
Once launched, G Suite Sync for Microsoft Outlook creates an icon in the taskbar notifications area for quick access and sits there silently until it's needed. It's non-intrusive this way, enabling you to carry on with your regular PC work without any interruptions.
Sync data between Google Apps and Outlook
After logging in with your Google account, you can ask the utility to remember your credentials for future logins. Because the sync operation works both ways, this means that any data you create in Outlook gets automatically copied to your Google account.
The add-in gets immediately integrated with Outlook and automatically syncs data for the each mentioned Google service at startup, provided that you use them. However, you can disable the auto-startup sync for any service or all of them to sync information manually, as well as re-sync information if any changes have been made in the meantime.
Evaluation and conclusion
It worked smoothly in our tests, without triggering the OS to hang, crash or prompt errors. CPU and RAM usage was minimal. To sum it up, G Suite Sync for Microsoft Outlook enables you to seamlessly sync data between Google and Outlook accounts without having to resort to IMAP/POP products.
Filed under
G Suite Sync for Microsoft Outlook was reviewed by Elena Opris
Elena Opris SYSTEM REQUIREMENTS
SYSTEM REQUIREMENTS- G Suite, G Suite for Education, or G Suite for Government
G Suite Sync for Microsoft Outlook 4.3
add to watchlistsend us an updateG Suite Not Syncing For Microsoft Outlook 365
- runs on:
- Windows 10 32/64 bit
Windows 8 32/64 bit
Windows 7 32/64 bit
Windows Vista 32/64 bit
Windows XP - file size:
- 64.1 MB
- main category:
- Internet
- developer:
- visit homepage
G Suite Sync For Microsoft Outlook Not Syncing
top alternatives FREE
top alternatives PAID