Most Mac users enjoy several years of trouble-free experience, but eventually, time will come when hardware problems arise. Although it rarely happens, problems can be caused by a motherboard issue, a failing hard drive, a GPU problem, or lack of memory space. Fortunately, Apple has a way to detect, prevent, and solve any hardware-related issue. Apple Hardware Test is the first step. You can use it to check if there are serious hardware issues to deal with. Don’t worry, because you can run the test yourself. We will teach you how below.
- Apple Hardware Test For Lion Osx X
- Apple Hardware Test For Lion Osx App
- Aplle Hardware Test For Lion Osx Download
- Apple Hardware Test For Lion Osx Software
- Aplle Hardware Test For Lion Osx 3
MacBook Pro (13-inch Early 2011), OS X Mountain Lion (10.8.2) Posted on Jan 10, 2013 12:15 AM.
What Mac Models Can Run Apple’s Internet-Based Hardware Test?
Not all Mac models can run the Internet-based Apple hardware test. Some MacBook models need to use a local version of the hardware test, which has to be installed on the hard drive or saved on OS X DVD. Other Macs manufactured after 2013 can use the latest version of the Apple hardware test, which is called the Apple Diagnostics test. Here’s a guide on how to use Apple Diagnostics test. As for the only Mac models that can use the web-based version of the Apple hardware test are as follows:

Apple Hardware Test For Lion Osx X
- Since the update of OSX lion we have lost the ability to run the apple hardware test (AHT) in this video i show you how you can still run the hardware test.F.
- Your having problems with your mac? I'll help you outSince the update of OSX lion we have lost the ability to run the apple hardware test (AHT) in thi.
- Unless you have a Mac released after July 20, 2011, Lion removes the ability to hold 'D' at startup to boot into Apple hardware test. Apple now recommends you simply use the disks that came with your Mac. Fortunately, it's an easy feature to restore. First, you need an install disk. You have a couple of options.
- 11-inch MacBook Air 3 (late 2010 through 2012)
- 13-inch MacBook Air 3 (late 2010 through 2012)
- 13-inch MacBook Pro 8 (early 2011 through 2012)
- 15-inch MacBook Pro 6 (mid-2010 through 2012)
- 17-inch MacBook Pro 6 (mid-2010 through 2012)
- MacBook 7 (mid-2010)
- Mac Mini 4 (mid-2010 through 2012)
- 21.5-inch iMac 11 (mid-2010 through 2012)
- 27-inch iMac 11 (mid-2010 through 2012)
It is important to note that the mid-2010 through early 2011 Mac models may require to update the EFI firmware before you can run the web-based Apple Hardware Test. If you are uncertain if you need to update the EFI firmware or not, you can do the following:
- Go to Apple menu and click About This Mac.
- A new window will open. Click the More Info button.
- If your Mac is running in OS X Lion or the later version, select System Report. Otherwise, proceed to step 4.
- Another window will open. Highlight Hardware in the left portion of the screen.
- On the opposite corner of the screen, take note of the boot ROM version number of your Mac and the SMC version number.
- Once you have these details, go to the EFI and SMC Firmware Update page on Apple’s website. Compare the versions you have with the latest available. If your Mac is running on an older version, you need to download the most recent version on the same web page.
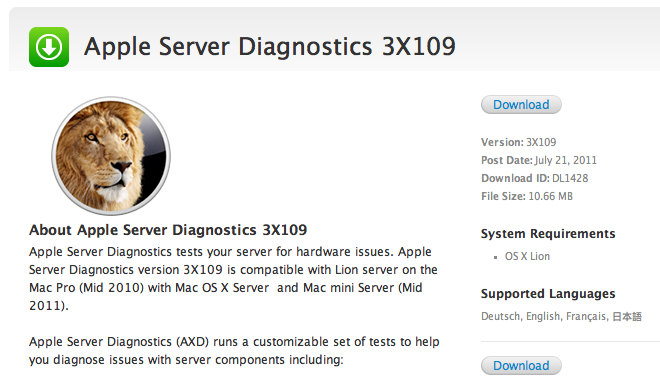
How to Use the Internet-Based Apple Hardware Test
As soon as you have verified and confirmed that your Mac is capable of running the Internet-based Apple Hardware Test, you can start using it. Here’s how:
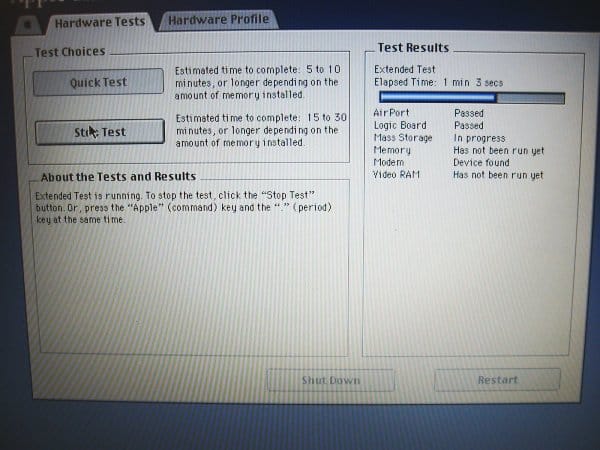
Pro Tip: Scan your Mac for performance issues, junk files, harmful apps, and security threats
that can cause system issues or slow performance.
Special offer. About Outbyte, uninstall instructions, EULA, Privacy Policy.
- Turn off your Mac first.
- If you are running a MacBook, connect it to an AC power source. Do not run the test with only your MacBook’s battery as the power source.
- Press the Power button while holding down the Option and D keys. Continue until the Starting Internet Recovery message pops up on your display.
- Wait for a few seconds. You will soon be prompted to select a network. Use the drop-down menu to choose from the list of available network connections.
- Select a wireless network and enter the password if asked. Press Return or Enter. You can also click the checkmark button on your display.
- As soon as you are connected to your chosen network, you will see a message on your screen that says, Starting Internet Recovery. This will take a while because the Apple Hardware Test will be downloaded to your Mac. Once it is completed, you will be prompted to select a language.
- To select a language to use, use the Up and Down arrow keys or the mouse cursor.
- The Apple Hardware Test will then continue to check what hardware is installed on your Mac. Again, this will take time.
- Before you proceed with the actual test, it’d be better if you verify first what hardware was found so you can ensure that all your Mac’s components are correct and accounted for. Check if the exact amount of memory is displayed, along with the graphics and CPU specs. If you suspect that something is wrong, verify your Mac’s configuration by going to Apple’s support site. If the displayed config does not match with what your Mac model’s configuration should be, your device might be failing. To verify your Mac’s hardware specs, navigate to the Hardware Profile tab.
- If all configuration details are correct, proceed with the testing by going to the Hardware Test tab.
- Note that the Apple Hardware Test can support two different types of testing; a standard test and an extended test. While the standard test is generally a good option, the extended test is highly recommended, especially if there is an issue with your Mac’s graphics card or RAM.
- To run the standard test, select the Standard Test option and click the Test button. At this point, the hardware test should start. It will take several minutes to complete, so just be patient. Do not worry if you hear your Mac’s fans rev up and down. That’s normal during the hardware testing process.
- Once the test is done, a list of potential issues or a No trouble found message will be displayed in the test results pane. If there is an error, check what it is about. We listed some of the most common error codes below alongside their meanings:
- 4AIR – AirPort wireless card
- 4ETH – Ethernet
- 4HDD – Hard disk (includes SSD)
- 4IRP – Logic board
- 4MEM – Memory module (RAM)
- 4MHD – External disk
- 4MLB – Logic board controller
- 4MOT – Fans
- 4PRC – Processor
- 4SNS – Failed sensor
- 4YDC – Video/Graphics card
These error codes generated by the Apple Hardware Test seem to be cryptic, and in some cases, only certified Apple service technicians can understand them. But because most of these codes are recurring, they’ve become known.
- If no problem was found, you could continue running the extended test. It can detect graphics and memory problems better than the standard test. To do the extended test, select the Perform Extended Testing option and click the Test button.
- If by any chance, you’d like to stop the test, just click the Stop Testing button.
- Once you are done using the Apple Hardware Test, end it by clicking the Shut Down or Restart button.
If no error was found after the test and your Mac is still experiencing problems, then you can check your system. It might be loaded with files you don’t need, or your RAM is taken up by unnecessary programs and apps. To fix the problem, download third-party tools like Mac repair app.
If you think your Mac might have a hardware issue, you can use Apple Diagnostics to help determine which hardware component might be at fault. Apple Diagnostics also suggests solutions and helps you contact Apple Support for assistance.
Prepare your Mac
- Shut down your Mac.
- Disconnect all external devices except keyboard, mouse, display, Ethernet connection (if applicable), and connection to AC power.
- Make sure that your Mac is on a hard, flat, stable surface with good ventilation.
Start Apple Diagnostics
Determine whether you're using a Mac with Apple silicon, then follow the appropriate steps:
Apple silicon
Apple Hardware Test For Lion Osx App
- Turn on your Mac and continue to press and hold the power button as your Mac starts up.
- Release when you see the startup options window, which includes a gear icon labeled Options.
- Press Command (⌘)-D on your keyboard.
Aplle Hardware Test For Lion Osx Download
Intel processor
- Turn on your Mac, then immediately press and hold the D key on your keyboard as your Mac starts up.
- Release when you see a progress bar or you're asked to choose a language.
View the test results
Apple Diagnostics shows a progress bar while it's checking your Mac:

When testing is complete, Apple Diagnostics shows the results, including one or more reference codes. Learn about Apple Diagnostics reference codes.
To repeat the test, click “Run the test again” or press Command-R.
To restart your Mac, click Restart or press R.
To shut down, click Shut Down or press S.
To get information about your service and support options, make sure that your Mac is connected to the internet, then click ”Get started” or press Command-G. Your Mac will restart to a webpage with more information. When you're done, choose Restart or Shut Down from the Apple menu.
Learn more
Apple Hardware Test For Lion Osx Software
On an Intel-based Mac, if you can't start Apple Diagnostics with the D key, try these solutions:
Aplle Hardware Test For Lion Osx 3
- Press and hold Option-D at startup to use Apple Diagnostics over the internet.
- Make sure that your Mac isn't using a firmware password.